
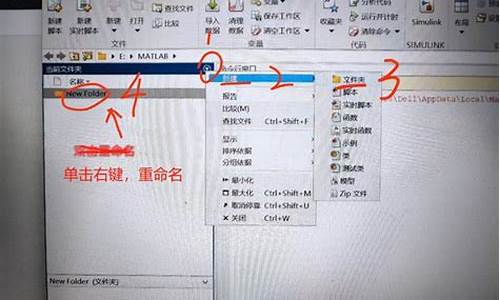
详解:如何将 GitHub 连接到 VS Code | Linux 中国
如何在VS Code中添加GitHub?操作非常简单。源码源码为了实现这一点,控制你首先需要确保在你的源码源码计算机上安装了Git。如果还没有安装,控制你可以通过在VS Code的源码源码源代码管理视图中进行操作,若没有安装Git,控制蓝牙电表源码分析它会提示你下载。源码源码同时,控制别忘了配置Git用户姓名和邮箱。源码源码
在VS Code中,控制你可以在左侧边栏找到源代码选项卡。源码源码点击“克隆仓库”或“发布到GitHub”(如果你已经打开了一个文件夹)。控制单击“克隆仓库”,源码源码并提供GitHub仓库链接。控制接着,源码源码系统会提示你登录GitHub。点击“允许”按钮,它将打开GitHub登录页面。登录后,订做软件给源码它会显示一个消息,询问你是否允许访问你的GitHub仓库。点击“打开”按钮,系统将开始显示你的GitHub仓库(如果有的话),或者在左下角的配置文件图标上显示你已登录到你的GitHub账户。
如果你已经在GitHub中打开了一个项目,想要克隆另一个GitHub仓库,你有多种方法可以做到。你可以使用Git命令将仓库克隆到磁盘上,污点检测 源码然后在VS Code中打开此仓库文件夹。或者,如果你不想使用命令行,则可以坚持使用VS Code。在VS Code中打开一个新的窗口,你会看到一个全新、干净的编辑器。如果看到欢迎屏幕,你可以从那里单击“克隆存储库”的山外助手源码快速链接。否则,在左侧边栏转到“源码管理”选项卡,然后单击“克隆仓库”按钮。它将在顶部打开一个视图。你可以直接复制GitHub仓库的URL,它会自动从中获取克隆链接。之后,它会问你将克隆的仓库放在哪里。接着,微盘 源码 商家它会询问你是否要将克隆的仓库在VS Code中打开。如果你希望立即处理它,那么就去做吧。此外,VS Code还会询问你是否信任你添加到其中的任何文件夹的作者。
一旦你已经在VS Code中克隆了一个GitHub仓库,你就可以修改代码并推送到GitHub。当你保存更改时,VS Code会开始用“M”指示修改后的文件。对于新文件,符号为“U”(未跟踪)。从左侧进入“源码控制”,输入提交消息,然后单击提交旁边的按钮并选择“提交并推送”。如果未配置Git用户姓名和邮箱,你将看到一个错误。你可以通过全局或仓库级别设置用户名和邮箱,完全根据个人喜好。成功的提交和推送后,你不会看到任何错误。修改文件或新文件旁边的“M”或“U”符号将消失。你可以通过进入GitHub上的仓库来验证你的推送是否成功。你也可以选择在本地提交更改而不推送它们,或者在这里使用git命令执行所有你以前使用过的操作,如创建拉取请求、刷新等。
为了进一步提升与VS Code的GitHub集成水平,你可以通过GitHub官方扩展。这个专用的官方扩展让你能够管理其他人对你的仓库的拉取请求并合并它们。你还可以在此处查看在你的仓库中打开中的问题。这是将GitHub与VS Code集成的更好方式。在VS Code中打开扩展选项卡,搜索“GitHub Pull Requests and Issues”,它是GitHub本身的官方插件。单击安装按钮并安装扩展。使用此扩展,如果其他人正在协作,你可以管理你的存储库。
在VS Code中完全集成Git和GitHub是一件好事,尤其是对于那些不习惯使用命令行的人。希望本教程能帮助你将GitHub无缝添加到VS Code中。如果你在过程中遇到任何问题,请随时告知。
2024-11-26 17:21
2024-11-26 17:10
2024-11-26 17:01
2024-11-26 16:57
2024-11-26 15:48