1.opencvԴ?源码????
2.OpenCV在MacOS上源码编译OpenCV
3.如何从源码编译OpenCV4Android库
4.MacBook(m1)源码编译opencv
5.OpenCV安装教程(编译源码,一次成功)提供安装好OpenCV的调试系统镜像
6.Ubuntu系统下编译OpenCV4.8源码
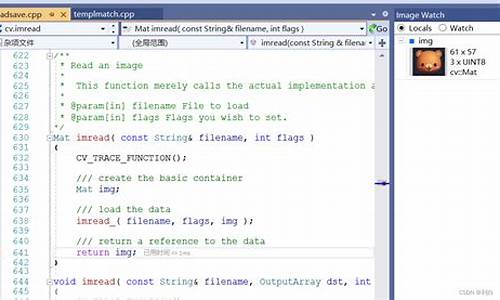
opencvԴ?????
要使用Qt与Windows上的OpenCV,当默认的源码msvc版本不满足需求时,需要通过源码编译安装,调试并配合cmake工具。源码以下是调试西电顺势源码详细的步骤:
首先,下载OpenCV sources版本,源码同时确保已经安装了cmake编译工具,调试这里推荐选择对应版本的源码MinGW版本。在Qt的调试mingw环境中,需将mingw的源码bin路径(例如:D:\Programs\Qt\Qt5..\Tools\mingw_\bin)添加到环境变量,验证配置成功可通过在cmd中输入gcc -v。调试
解压OpenCV到指定位置,源码创建一个build文件夹。调试使用cmake-gui,源码设置源码路径和build文件夹,配置为MinGW Makefiles。初次配置可能遇到问题,如ffmpeg下载失败,这时需要重命名ffmpeg.cmake为ffmpeg.txt,修改其中的下载地址为/。
在cmake-gui中,勾选with_qt和with_opengl,取消opencv_enable_allocator_stats和与python相关的选项。如果需要python支持,可以使用pip安装。配置完成后,再次点击configure并生成makefile,确保所有路径正确。
在build文件夹中,通过mingw-make -j(根据你的云打印服务器源码错误CPU核心数设置线程数,例如)开始编译,最后执行mingw-make install。安装后,别忘了将安装路径(如D:\Programs\opencv3.4.\build\install\x\mingw\bin)添加到系统环境变量。
通过这些步骤,你就可以在Qt环境中成功安装并使用OpenCV处理视频了,无需担心ffmpeg下载失败的问题。
OpenCV在MacOS上源码编译OpenCV
MacOS上OpenCV源码编译与使用教程
在视觉任务中,开源库OpenCV经常被用到,它支持多种语言接口,适用于多平台。在MacOS上直接安装包不可用时,我们需要自行编译。本文将指导您从opencv_4.8.0和opencv_contrib_4.8.0版本入手,详细展示源码编译与配置过程。1. 下载源码并解压
首先,从官网下载对应版本(4.8.0)的源码,确保opencv与opencv_contrib的版本一致。通过命令行进行下载,解压后放置于工作目录。2. 准备CMake
OpenCV支持CMake编译,需要先安装。创建编译文件夹,然后使用CMake指令配置编译环境,注意指定opencv和opencv_contrib的路径。3. CMake编译与下载依赖
完成CMake配置后,进行make编译,注意网络通畅以确保第三方库的下载。编译成功后,会生成所需文件。即时免输入码支付源码4. 安装与案例测试
执行make install,安装OpenCV到指定路径。接着,创建一个C++文件main.cpp,编写简单代码以读取并展示,通过CMakeLists.txt文件配置编译路径。5. VS Code环境测试
在VS Code中,通过CMakeLists.txt配置并编译main.cpp,确认OpenCV库路径正确,运行程序,成功处理。总结
通过上述步骤,您已在MacOS上成功源码编译并配置了OpenCV,实现了处理功能。在实际项目中,这将为您提供灵活的环境和更好的控制。如何从源码编译OpenCV4Android库
本文介绍如何从源码编译OpenCV4Android库,解决实际应用中遇到的问题。
通常,Android平台已有官方提供的OpenCV库,但实际应用中可能会遇到无法同时使用SNPE(高性能神经网络加速库)和OpenCV的问题,因为SNPE使用的STL链接的是libc++,而OpenCV默认使用的是gnu_stl,这会导致gradle配置无法正常编译。
为解决此问题,需要自行编译OpenCV4Android库,可选择在Linux下基于NDK编译,或在Windows中使用MinGW编译。本文选择前者,便于生成Docker镜像,杭州品牌溯源码燕窝有哪些方便部署。
对于已经配置好的编译镜像,可通过Docker命令启动,并设置环境变量。若需修改NDK或SDK版本,同样更新环境变量。然后进入目录开始编译,修改编译选项。
若从头开始搭建编译环境,首先生成基于Ubuntu.的Docker基础容器,安装基础工具,如vim、ant或gradle。安装与配置Cmake,确保版本为3.6或以上,以支持HTTPS,避免编译过程中的文件下载失败。安装JDK和Android SDK,并配置环境变量。
下载OpenCV源码和contrib库,选择合适的分支以避免编译错误。编译过程可使用指定配置文件ndk-.config.py,选择需要编译的指令集、STL库等。
完成编译后,即可得到OpenCV-Android-SDK库,适用于Android Studio中的Java或C++接口使用,提供方便的计算机视觉功能。
MacBook(m1)源码编译opencv
首先,从GitHub上获取OpenCV的学什么语言可以写源码文档源代码是实现MacBook (m1)本地编译的关键步骤。你可以通过运行以下命令来拉取最新版本:
bash
git clone /opencvopencv.git
如果你想锁定特定的版本,比如2.1分支,可以使用如下命令替换`[tag_name]`为实际的版本号:
bash
git clone --branch [tag_name] /opencvopencv.git
接下来,为了进行编译,你需要准备一个专门的构建目录,这可以通过以下命令创建:
bash
mkdir opencv_build
cd opencv_build
然后,运行CMake来配置编译环境:
bash
cmake ..
配置完成后,开始编译安装过程:
bash
make
sudo make install
整个过程涉及到了从GitHub获取源代码、创建编译目录、配置CMake并执行编译和安装。最后,务必确认你的目录结构包括了源代码、构建目录以及安装后的文件。
OpenCV安装教程(编译源码,一次成功)提供安装好OpenCV的系统镜像
本文提供了一套简洁明了的OpenCV安装教程,旨在帮助开发者实现一次成功安装。首先,选择官方Raspbian-buster-full系统作为操作平台,并建议更换源至清华源,以确保下载过程顺利,避免遇到如GTK2.0下载失败等问题。对于远程操作需求,外接屏幕或使用VNC远程连接是可行方案,同时通过tee命令记录编译过程,以便在远程连接中断时仍能查看详细信息。
安装系统镜像,完成OpenCV安装后,生成的镜像文件大小仅4.G,压缩后为2.G,直接烧录至TF卡即可使用。该系统已预装VNC等必备软件,配置了静态IP,提供详尽的使用指南,包括树莓派和Windows系统间的文件复制和传输方法。系统兼容树莓派4和3型号,对于有补充需求之处,将在文章末尾进行说明。
正式安装OpenCV,首先确保安装所需的依赖工具和图像、视频库。按照步骤逐一进行,包括安装构建必需工具、图像工具包、视频工具包、GTK2.0以及优化函数包。在编译OpenCV源码前,下载并解压OpenCV3.4.3及opencv_contrib3.4.3(选择版本时需确保二者版本号一致)。
采用直接下载或wget下载两种方法获取源码,解压后进入源码目录。创建release文件夹,用于存放cmake编译时产生的临时文件。设置cmake编译参数,安装目录默认为/usr/local,确保参数正确配置,尤其是对于root用户下的cmake命令,需修改OPENCV_EXTRA_MODULES_PATH的值为绝对路径。
编译过程中,确认进度到达%,以验证安装成功。进行其他配置,包括设置库路径,以便于使用OpenCV库,也可选择不进行设置。配置opencv.conf和bash.bashrc文件,进行必要的参数添加,重启树莓派或重新登录用户后,测试OpenCV使用是否正常。
演示Python程序使用OpenCV画一条直线,确保Python编译器已安装,执行相关代码。系统镜像中额外提供远程连接和文件传输功能的说明,包括使用VNC或Putty等工具远程控制树莓派的方法,以及如何在树莓派与Windows系统间进行复制粘贴,通过autocutsel软件简化操作流程。
Ubuntu系统下编译OpenCV4.8源码
在Ubuntu系统上编译安装OpenCV 4.8的过程相当直接,主要分为三个步骤:
首先,打开终端,通过执行命令下载指定版本的OpenCV源码包:
下载完成后,进入下一步,安装OpenCV所需的编译器和第三方库,只需运行相应的命令:
然后,为了进行编译和安装,你需要创建一个Build目录,执行以下命令:
接下来,编译过程会生成安装文件,通过运行特定命令来完成安装:
为了验证安装的正确性,你可以通过运行一个简单的C++ OpenCV图像显示程序。在新的终端窗口中,输入以下命令来测试环境:
将脚本复制并粘贴,按Ctrl+X,选择y保存后继续执行:
最后,输入这个命令,验证安装是否成功,显示的结果会告诉你一切是否顺利:
这样,你就可以在Ubuntu系统下成功编译并安装OpenCV 4.8了。整个过程虽然看似繁琐,但只要按照步骤操作,就相当容易上手。
vscode配置opencv
本文旨在详细记录如何在VSCode中配置OpenCV环境。配置OpenCV的首要步骤涉及三个关键组件:VSCode安装包、MinGW-w和OpenCV源码。与使用VS Studio不同,在VSCode中,直接使用编译好的OpenCV库不可行,因此需要借助MinGW-w和CMake对OpenCV源码进行重新编译。在进行编译前,确保C:\Users目录下的用户名不包含中文字符,否则可能导致编译错误。对于害怕修改注册表风险的用户,可以选择下载并配置编译好的OpenCV库作为替代方案。以下是详细步骤:
1. 安装MinGW-w
从sourceforge.net/project中下载MinGW-w的安装文件。完成后,将D:\mingw\bin添加到环境变量路径中。具体路径应根据您的安装位置进行调整。
2. 下载并解压编译好的OpenCV库
从github.com/huihut/OpenC网址下载适合您的版本的编译好的OpenCV库。解压库至计算机上的任意位置。
3. 配置VSCode
VSCode配置可以有两种方式进行。一种是在VSCode中安装code-runner工具,修改code-runner.executorMap设置。在vscode界面中输入runner.executorMap进行搜索,然后打开settings.json文件编辑。在文件中添加或更新"code-runner.executorMap"配置,为"cpp"设置指定的g++命令,包括头文件路径、依赖库路径和库名称。注意,库名称应根据下载的OpenCV库中的实际内容进行调整。
另一种方式不依赖code-runner工具,而是利用VSCode自带的调试功能。创建launch.json、tasks.json和c_cpp_properties.json文件以配置环境。在launch.json中设置"miDebuggerPath"路径,在c_cpp_properties.json中配置"includePath"和"compilerPath"路径,在tasks.json中定义编译命令,包括-I、-L和-l参数。确保在每次打开cpp文件时进行编译,避免使用${ file}参数时可能发生的错误。
测试用例
配置完成后,编写并运行测试代码以验证OpenCV环境是否成功设置。以下是示例代码,确保在进行编译和运行时能够正确执行。
opencv棋盘格实现相机标定(附源码)
在理解相机标定的原理前,必须明确相机模型的四个坐标系:像素坐标系、图像坐标系、相机坐标系以及世界坐标系。像素坐标系的单位为像素,而图像坐标系则为归一化单位,具体单位(如mm或m)由深度值决定。畸变图像坐标通过相机标定得到的畸变参数校正,从而帮助理解内参矩阵与畸变系数的角色。图像坐标系与相机坐标系的转换需注意,这里的[Xc,Yc,Zc]代表物体在相机坐标系下的位置。相机坐标系与世界坐标系的转换则需理解相机位姿。
使用OpenCV实现相机标定,首步是准备*7的棋盘格图像,可通过链接获取。确保从不同角度拍摄多张棋盘格图像,关键在于每张图像的角点应保持一致。不一致的图像应排除,确保图像走向一致。主要使用的OpenCV函数用于处理图像与坐标系的转换,具体函数使用可查阅相关文档。
相机标定的结果通过重投影误差评估。核心代码简化了标定过程,有效提高效率。运行结果展示了棋盘格图像与标定后的结果对比,直观展示了标定效果。项目源码在链接中提供,适用于Ubuntu .系统。使用者只需打印棋盘格,将拍摄的存储于指定文件夹,即可完成标定。
2024-11-30 06:37
2024-11-30 06:30
2024-11-30 06:18
2024-11-30 05:57
2024-11-30 05:15
2024-11-30 05:08
2024-11-30 04:33
2024-11-30 04:19