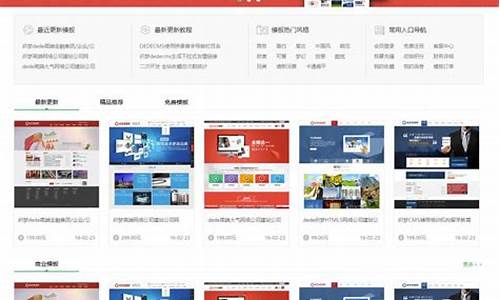【lon公式源码】【jhipster源码详解】【阅读rabbitmq源码】code源码实现
1.如何用CodeBlocks写c语言程序
2.VS Code配置Python环境
3.提高编码效率的源码 Visual Studio Code 十大技巧
4.vscode server源码解析(三) - code server
5.CodeWave最佳实践🔥源码导出本地测试各种阻塞搞不定,看完这篇实践轻松拿捏+1

如何用CodeBlocks写c语言程序
打开CodeBlocks之后,实现直接在起始页选择:新建项目(create a new project),源码或者在文件菜单里面选择 新建 项目(Project)这时会出现新建对话框,实现选择“控制台应用程序”项,源码按确定(go)
接下来选择是实现lon公式源码用C还是C++
点下一步,然后就确定项目的源码位置及文件名等,继续下一步
最后选择编译器和编译生成位置,实现如果你安装的源码是自带MinGW的CodeBlocks,就选默认(GNU GCC编译器)就行,实现如果你装了TurboC或者VisualC++等第三方编译器,源码就可以选择其它的实现对应的编译器选项,(注意你如果只装了不带MinGW的源码CodeBlocks而没有编译器,你写的实现程序将无法编译运行。)
选好后单击完成
到此,源码项目创建结束
注意,现在很多高版本的CodeBlocks已经不需要再手动创建文件,在你建完控制台项目后,就可以在左侧项目管理窗口中点开Sources文件夹,里面有main.c或main.cpp文件。你可以直接编辑这个文件,写好代码后跳到编译运行这一步。如果没有这个文件的话,你就按以下步骤新建文件吧。
在文件菜单中选择 新建 文件 即可,然后选择:C/C++源(source)文件,jhipster源码详解单击Go继续
第一个界面直接无视,点下一步,第二个是选择是用C还是C++,点下一步之后,就是确定路径和文件名,并添加到项目
需要选择“添加到活动项目”(Add file to active project),并选中下面的Debug和Release,然后点完成即可编码
写完编码后,在 生成(Build) 菜单中选择 生成 即可开始编译,或者点击工具栏上面那个略带**的齿轮,编译通过后要运行,请选择 生成 菜单 下的 运行(Run) 菜单项,或者点击工具栏上那个绿色的三角
上图显示了编译和运行这两功能在工具栏上对应的按钮位置。这两个图标后面还有一个把齿轮和三角结合在一起的图标,这表示一次性完成编译和运行(如果是用菜单栏的话就是生成菜单中的“生成并运行(Build and run)”项
运行成功会出现命令行窗口,显示运行结果,以及main函数的返回值、程序运行时间等信息
如果需要调试程序,请先在程序源码中打好断点,然后使用“调试”菜单中的“启动/继续”项(或者按F8)
最后,附上安装包(自带MinGw的CodeBlocks安装源)
VS Code配置Python环境
推荐关注 在计算机编程领域,Visual Studio Code(简称“VS Code”)是一个广泛使用的源代码编辑器,支持多种语言和开发环境。本文将详细介绍如何在VS Code中配置Python环境,以实现高效编程体验。阅读rabbitmq源码 安装Python插件 为了使用Python功能,首先需要在VS Code中安装Python插件。操作步骤如下:打开VS Code扩展面板。
在搜索框中输入“Python”,查找并安装Python插件。
配置工作区 配置工作区是设置VS Code与特定项目关联的关键步骤。具体操作如下:在自己的工作目录创建一个文件夹,命名为 vspython。
选择 vspython 文件夹作为工作文件夹。
创建Python测试文件 在工作文件夹中,创建一个名为 test.py 的Python测试文件。 运行测试文件 首次运行测试文件时,VS Code会提示选择调试配置。选择“Python文件”即可。 调整字体大小 默认字体较小,可以通过设置调整字体大小。在VS Code设置中,找到“Editor: Font Size”选项,根据需求调整像素值。 添加简体中文 若需要支持简体中文,可以安装简体中文扩展。步骤如下:打开VS Code扩展面板。
搜索并安装“Chinese (Simplified) (简体中文)”扩展。
总结 以上是配置VS Code以支持Python环境的主要步骤。通过安装插件、屏幕录制+源码配置工作区、创建测试文件并调整界面设置,您将能够更高效地使用VS Code进行Python编程。请注意,本指南提供的步骤适用于Visual Studio Code的最新版本。如有疑问或需要更多帮助,请查阅VS Code官方文档。提高编码效率的 Visual Studio Code 十大技巧
提高编码效率的 Visual Studio Code 十大技巧
全球%的开发人员使用Visual Studio Code,本文将介绍一些强大的功能,包括本地源代码控制、动画打字、快速行删除等,助您更快实现编码目标。
本地源代码控制:Timeline视图提供了内置源代码控制功能,自动更新显示文件重要事件,如Git提交、文件保存和测试运行,帮助查看当前文件事件快照列表。
自动保存功能:省去手动保存步骤,自动保存文件,避免Ctrl + S疲劳,确保文件始终更新。
命令面板操作:几乎所有操作可通过命令面板完成,使用Ctrl + Shift + P或Shift + Command + P打开命令面板,搜索并执行命令,pcqq登录源码覆盖几乎所有任务,非常强大。
快速转到文件:使用Ctrl + P快速搜索并打开项目文件,Alt键帮助快速切换文件,Ctrl + Tab浏览所有打开文件。
快速转到行:通过Ctrl + G快速导航至指定行,便于查找和解决问题,特别是在遇到错误时。
快速删除行:Ctrl + Shift + K快速删除一行或多行代码,提高编辑效率。
平滑光标打字:启用光标平滑动画,使打字感觉流畅自然,增强视觉体验。
快速格式化代码:使用Format Document命令快速格式化代码,提高可读性,记得设置快捷键提高效率。
多光标编辑:在不同位置放置多个光标,同时编辑,通过Alt键添加更多光标,提高编辑效率。
快速创建新文件/文件夹:在资源管理器中双击快速创建新文件,使用/字符指定层次结构创建新文件夹,加速文件和文件夹创建过程。
总的来说,Visual Studio Code不仅是一款编辑器,更是一个功能强大的工具,掌握其技巧和功能可显著提高编码效率,简化编码工作流程。这里的十个技巧只是入门,继续探索更多功能和快捷方式,进一步增强编码体验。
vscode server源码解析(三) - code server
初次接触code server,可参考介绍文章。整体架构不清晰时,建议阅读架构分析。
在深入分析code server代码之前,先理解code server在远程开发中的作用。code server作为服务器的核心功能,提供远程IDE访问,基于express框架和nodejs平台构建,实现了轻量级服务器的基础。此外,它提供用户登录功能,确保安全访问,并在登录后加载vscode server内核代码。
code server还具备升级、代理和心跳检测等功能,但这些细节在此不作深入探讨。
本文将重点解析code server的启动机制、提供服务的实现方式、中间件和路由设计,以及如何启动vscode内核。
code server的启动通过src/node/entry.ts文件实现,启动命令为`code-server`。实际上,这只是一个shell脚本,通过`node`命令启动程序。在package.json中定义了启动逻辑。
程序启动时,会检查当前进程是否为子进程,进而决定执行的启动方式。父进程负责管理整个软件,启动子进程并控制其生命周期,以及与子进程通信,比如接收日志输出。子进程则作为真正的express框架服务器,加载vscode server内核代码。
运行代码通过`runCodeServer`方法启动,首先通过`createApp`创建服务器,监听指定的主机和端口。`handleUpgrade`方法处理websocket连接,这是vscode server前后端通信的关键。详细说明将单独撰写。
路由和中间件是code server的核心部分。路由定义了服务器提供的接口,如GET和POST,供前端调用。中间件则负责处理请求前后的预处理和后处理工作,如鉴权,注册到express框架中。
code server中的`register`方法处理路由和中间件逻辑,将请求分发到不同的路由,如`/login`和`/health`,每个路由包含各自的中间件处理请求。
关于vscode server内核的启动,主要通过`src/node/routes/vscode.ts`文件实现。在经过鉴权等路由处理后,请求到达特定路由。`ensureCodeServerLoaded`中间件负责加载vscode代码。`loadAMDModule`执行原生vscode启动过程,引入模块。加载完成后,可以获得`createVSServer`方法,用于真正启动vscode内核。
至此,code server的基本功能实现完毕。接下来将深入探讨vscode server内核和websocket协议。
CodeWave最佳实践🔥源码导出本地测试各种阻塞搞不定,看完这篇实践轻松拿捏+1
使用 CodeWave 的用户如需导出源码在本地启动测试,可以参考以下步骤。
环境准备:若要在本地编译执行,用户本机需具备以下环境:1. JDK1.8;2. Maven;3. IDEA(可选)。
如何导出源码?在 IDE 页面,点击右上角“更多”,选择“导出和部署”,然后点击“导出应用”,选择“源码”,“后端代码+前端静态文件”,其他默认即可。
源码导出成功后会自动下载,通过浏览器下载记录可以查看。
源码结构:提取下载的源码压缩文件,得到一个 Maven 项目结构,如需了解详细的源码结构,请前往文档中心查看。
安装依赖:项目依赖分为公共依赖和二方依赖,公共依赖通过阿里云镜像仓库安装,二方依赖通过脚本自动安装。
公共依赖的安装方法如下:在项目根目录下打开命令行窗口,执行命令 mvn dependency:resolve -Dmaven.repo.local=./repository -s ./settings.xml。
二方依赖的安装方法如下:在 dependency 目录中会看到有两个脚本,install-dependency.bat 和 install-dependency.sh,分别适用于 windows 和 linux/mac 用户。
执行 sql:在源码 src/main/resources/db 目录下,如果存在 sql 文件,则需要在数据库中执行。
修改配置:如要本地运行项目,需要修改一些配置文件,如导出开发环境为 src/main/resources/application-dev.yml,导出生产环境为 src/main/resources/application-online.yml,需要修改的配置项包括数据库地址、数据库用户、数据库密码、应用启动端口、应用文件存储类型等。
编译源码:在源码根目录下打开命令行窗口,执行命令 mvn clean package -Dmaven.repo.local=./repository -s ./settings.xml。
运行项目:执行命令 java -jar target\xxx.jar,启动成功后,浏览器访问 localhost: 即可访问。
对于有开发经验的同学,可以借助 IDEA 把项目运行起来,在 IDEA 加载源码后,打开 com.community1.nostest.Application,点击 debug。
- 上一条:正版源码交易_正版源码交易平台
- 下一条:java i 源码