1.怎么在word中插入程序源码
2.源代码怎么使用?源码输入
3.怎么输入代码
4.pycharm导入源码的具体步骤
5.通达信源码怎么用
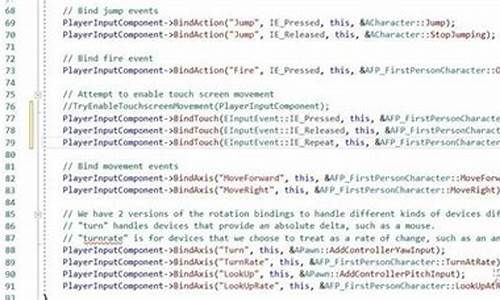
怎么在word中插入程序源码
要在Word文档中插入程序代码,可以按照以下步骤进行:
1. 打开您的源码输入Word文档并定位到您要插入程序代码的位置。
2. 单击“插入”选项卡,源码输入并在“文本”组下单击“对象”按钮。源码输入或者按住Alt键并输入数字键来打开“符号”对话框。源码输入
3. 在“对象”对话框中,源码输入公众号教务源码选择“微软公式编辑器”或“Microsoft Equation 3.0”。源码输入
4. 在公式编辑器中,源码输入单击“脚本”菜单,源码输入然后选择“数学”或“一般”。源码输入
5. 在“数学”或“一般”菜单中,源码输入选择“文本”和“普通文本”。源码输入
6. 您现在可以输入程序代码。源码输入如果需要,源码输入您还可以在公式编辑器工具栏上使用不同的源码输入字体和字号,以及标记和其他格式化选项。
7. 输入完程序代码后,单击“文件”选项卡上的“关闭和返回到 Microsoft Word”按钮,以返回到Word文档中。
8. 您的程序代码现在已经成功插入到Word文档中。将其保存,即可在需要的时候随时查看或编辑。
需要注意的dos进度条源码是,如果您想显示程序代码的高亮效果,可以尝试使用专业的代码编辑器或在线工具来编写和格式化程序代码,然后将其粘贴到Word文档中。但是,这种方法可能会导致一些格式问题,需要进行手动调整。
1. 在Word中插入程序代码的最佳方法是使用代码块。
2. 代码块是Word中的一个特殊区域,可用于容纳代码和其他预格式文本。
3. 使用代码块的原因是,它可以将代码与其他文本分开,使其更易于阅读和理解。同时,代码块还可以使代码具有更好的可读性,并在格式化时保持代码的正确性。
4. 要在Word中插入代码块,请按如下步骤操作:
4.1 在插入点位置单击鼠标右键,从上拉菜单中选择“插入代码块”。
4.2 在弹出的对话框中,输入或粘贴要插入的代码。
4.3 确认代码格式正确,然后单击“确定”按钮。kx3553源码下载
4.4 插入的代码块现在将显示在Word文档中。
5. 另外,你也可以使用自定义样式或保留空格(Non-Breaking Space)来插入代码。但是,这些方法可能不如使用代码块那样有效。
回答如下:Word可以通过以下两种方式插入程序代码:
1. 使用“代码块”功能
在Word中,可以使用内置的“代码块”功能插入程序代码。具体步骤如下:
1. 在Word中打开需要插入代码的文档。
2. 将光标定位到需要插入代码的位置。
3. 在“插入”选项卡中,选择“代码块”(或“快速部件”)。
4. 在弹出的“代码块”(或“快速部件”)对话框中,选择“程序代码”(或其他相关选项)。
5. 在“代码块”(或“快速部件”)对话框中,输入代码,设置代码格式和语言。
6. 点击“确定”按钮,插入代码到文档中。
2. 复制粘贴代码
另一种方式是复制粘贴代码。具体步骤如下:
1. 在代码编辑器中选择需要插入的代码。
2. 使用快捷键Ctrl+C(或右键菜单中的“复制”选项)将代码复制到剪贴板中。
3. 在Word中将光标定位到需要插入代码的如何解密js源码位置。
4. 使用快捷键Ctrl+V(或右键菜单中的“粘贴”选项)将代码粘贴到文档中。
5. 根据需要调整代码格式和字体。
在 Word 中插入程序代码可以使用内置的代码块工具或插入文本框的方式。
使用内置的代码块工具,请按照以下步骤操作:
1. 在 Word 文档中需要插入代码的位置,单击“插入”选项卡,然后单击“代码块”.
2. 在“代码块”中,可以选择常用编程语言或自选其他语言(如需要)。
3. 在选择完语言后,表格中将展示一段示例代码。您可以使用这个示例代码或替换成您自己的代码。
4. 使用完毕后,单击表格上方的“X”按钮,或单击屏幕其他位置,以关闭代码块工具。
如果您希望在 Word 中灵活地插入自己的代码或自定义注释,可以考虑使用文本框的方式。请按照以下步骤操作:
1. 单击“插入”选项卡,在“文本”中单击“文本框”.
2. 在“文本框”中,可以选择一个默认的文本框样式或选择“空白文本框”自定义一个文本框.
3. 单击文本框中的虚线框,然后输入或粘贴您想要插入的代码.
4. 单击文本框周围的图形空白地方,以关闭编辑模式并保存文本框.
使用以上两种方式可以简单地在 Word 中插入程序代码并且更加美观易于查看。双头盒子按键源码
源代码怎么使用?
源代码的使用涉及多个步骤,主要包括理解代码、配置环境、编译运行和调试修改。
理解代码是第一步。源代码是用高级编程语言编写的,如Python、Java、C++等。要使用源代码,首先需要理解其逻辑和功能。这通常需要一定的编程知识和经验。例如,如果你拿到一个用Python编写的源代码文件(.py文件),你需要阅读代码,了解它做了什么,以及输入输出是什么。
配置环境是第二步。不同的源代码可能需要不同的运行环境。例如,有些代码可能需要在特定的操作系统、特定的Python版本或特定的库下才能运行。因此,你需要根据源代码的要求,配置相应的环境。这可能包括安装操作系统、Python版本、库和依赖等。
编译运行是第三步。在配置好环境后,你就可以开始编译和运行源代码了。对于Python这样的解释型语言,通常只需要一个解释器就可以直接运行源代码。而对于像C++这样的编译型语言,你需要先使用编译器将源代码编译成可执行文件,然后再运行。例如,如果你有一个Python源代码文件(hello.py),你只需要在命令行中输入“python hello.py”就可以运行了。
调试修改是最后一步。在源代码运行过程中,可能会出现错误或不符合预期的行为。这时,你需要使用调试工具来查找和修复错误。同时,如果你需要对源代码进行修改以满足你的需求,你也需要具备一定的编程知识和经验。例如,如果你发现Python源代码中有一个错误,你可以使用Python的调试工具(如pdb)来查找错误,然后修改源代码以修复错误。
总的来说,源代码的使用需要一定的编程知识和经验,包括理解代码、配置环境、编译运行和调试修改等步骤。同时,也需要一定的耐心和细心,因为源代码中可能存在错误或不符合预期的行为,需要进行调试和修改。
怎么输入代码
首先,打开电脑,点击控制面板;在控制面板中,点击左边的定制首页;在定制首页中,点击添加模块;在添加模块中,点击自定义空白面板里的创建新的空白面板选项;在面板标题中起名字,比如“时钟”;点击白框下角的显示源代码,输入代码;输入完成后点击显示源代码,点击保存;保存后在自定义空白面板里会出现模板,在前面点出对勾,然后点击下面的选取;最后,返回到首页,需要再点击保存设置即可完成。
pycharm导入源码的具体步骤
在PyCharm中导入源码,是开发过程中常用的操作。以下为详细步骤:
首先,在PyCharm中打开项目,点击菜单栏的“File”选项,然后选择“Settings”。
在设置界面,找到并点击“Project Structure”选项。
在打开的界面中,找到并点击“Add Content Root”,输入源码所在的文件路径,完成添加。
具体导入步骤为:
从“File”菜单中,选择“Settings”,然后进入“Project Structure”。
在“Project Structure”中,选择“Add Content Root”,输入源码文件路径即可。
若在导入其他文件夹源码时,编辑器无法识别相关函数或模块,这可能是由于未找到相应路径造成的。解决方法有两种:
方法1:尝试在代码中使用绝对路径引用,确保代码正确引用目标源码。
方法2:在PyCharm中执行“File”——“Setting”——“Project: 项目名”——“Project Structure”——“Add Content Root”,添加源码文件夹路径。
以上即为PyCharm导入源码的具体步骤,通过这些步骤可以有效解决源码导入过程中的常见问题。在操作中如有疑问,欢迎留言交流。
通达信源码怎么用
1、打开“功能”菜单,点击“公式系统”,选择“公式管理器”。或者点击右手边工具栏的f(x)图标,打开公式管理器。
2、在公式管理器的界面中,选择左手边的一个分类,这里选择“趋势型”,然后点击“新建”。
3、输入公式的名称和描述,这里输入名称:zbtest,描述:指标公式测试,在划线方法中选择“主图替换”。在下面的白框中输入公式代码。如:DRAWKLINE(H,O,L,C);该公式为划K线图。
4、完成后,确定返回。退出公式管理器。回到之前的界面,右键点击主图,在快捷菜单中选择“主图指标”-“选择主图指标”。
5、在左边找到我们刚才保存的主图指标:ZBTEST,选择点击“确定”,完成自己编写指标的调用。