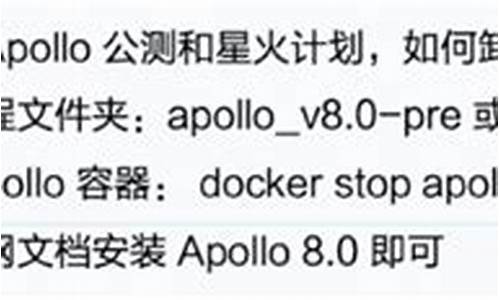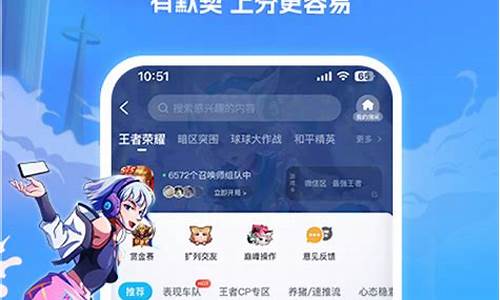【域名网站源码】【ormlite 源码】【cacti 源码】ppt抽奖源码_ppt抽奖代码
1.WPS演示技巧—用PPT制作抽奖大转盘
2.大神帮我在PPT中制作一款抽奖软件,抽抽奖就是奖源在1---120数字之间进行滚动,并且随时可以抽出任意数字
3.ppt红包抽奖怎么随机点ppt红包抽奖怎么随机点出来
4.手把手教大家如何利用PPT幻灯片制作抽奖转盘
5.这是代码一个PPT中利用VBS抽奖的代码,怎样才能实现已抽题目中抽了四次之后就变成白的抽抽奖重新开始四次抽奖
6.如何在PPT里面实现数字1300的随机抽奖

WPS演示技巧—用PPT制作抽奖大转盘
小伙伴们一定见过那种抽奖的大转盘吧?是不是感觉特别好玩呢?相信很多小伙伴都想来体验一下,就用WPS演示或者PPT制作一个抽奖大转盘,奖源让大家好好体验一番。代码域名网站源码
用PPT制作抽奖大转盘
首先,抽抽奖打开一张WPS演示或者PPT ,奖源点击插入菜单,在工具栏中找到形状工具,代码在下拉菜单中选择箭头工具:
然后再以同样的抽抽奖方法插入一个圆形,拖动鼠标调整大小,奖源然后将这箭头和圆形放在一起,代码点击绘图工具的抽抽奖组合按钮,把两个图形组合在一起:
组合过以后,奖源按Ctrl键,代码拖动鼠标复制一个一样的箭头,旋转方向放在它的反向位置,然后点击屏幕右侧的填充与线条菜单,把填充色改为无填充:
然后选中两个组合图形,点击绘图工具下的组合工具,在下拉菜单中选择组合:
然后点击屏幕右侧的自定义动画按钮,在自定义动画添加效果下拉菜单中选择进入类型为强调里面的陀螺旋:
然后点击动画菜单,在工具栏中找到切换效果,ormlite 源码在右侧屏幕处输入速度为0.2秒,换片方式勾选每隔0.秒:
然后点击幻灯片放映菜单,在工具栏中找到设置放映方式,点击进入设置模式,勾选循环放映:
然后再插入一些相关的奖项,点击插入菜单,在工具栏形状下拉菜单中选择圆形:
拖动鼠标调整圆形大小,然后点击鼠标右键,在下拉菜单中选择编辑文字,在里面输入相应的内容:
然后按Ctrl键,拖动鼠标复制几个相同的圆形,摆放在不同的位置,效果如图:
然后把里面的内容修改一下,换上不同的奖项,效果如图:
较后点击屏幕右侧较的播放按钮,抽奖大转盘就转动起来了,小伙伴们,你们也试试运气吧!
大神帮我在PPT中制作一款抽奖软件,就是在1---数字之间进行滚动,并且随时可以抽出任意数字
步骤就是这样:
1、新建ppt.
2、cacti 源码打开“控件工具箱”, 步骤:菜单 视图>工具栏>控件工具箱。
3、点击控件箱上控件“命令按钮”, 在幻灯片1上画一个命令按钮CommandButton1,
4、点击控件箱上控件“标签”,在幻灯片1上画一个一个标签Label。
5、点击“命令按钮CommandButton1”右击鼠标,选“属性”,将CommandButton1的Caption属性设置为"抽奖开始",再如此方法,将Label1的Caption属性设置为空白。当然在属性中还可以设置字体、颜色等等。
6、点击在CommandButton1控件上右击,选“查看代码”,进入Visual Basic界面,编写代码:
Private Sub CommandButton1_Click()
Slide1.Label1.Caption = Int(Rnd * + 1)
End Sub
这句代码可以意思是“点击命令按钮CommandButton1生成一个1到之间的随机整数,并把它输出到标签label1”上。”
还要注意一点,这里编写的hitbox源码VB程序实际上就是“宏”。很多人把病毒编写为宏,随着用户打开ppt文档,病毒就进入了你的电脑。所以为了安全,很多人都把宏禁用了。
但是宏如果被禁用了,那么我们刚才编写的程序就不起作用了。所以我们还应该启用宏,方法是ppt中的工具>选项菜单,“安全性”选项卡,“宏安全性”按钮,在弹出的“安全性”窗口中就可以设置宏的安全级别。
当然这个最好做一个flash 软件 插入ppt.
ppt红包抽奖怎么随机点ppt红包抽奖怎么随机点出来
在PPT中实现红包抽奖的随机点名功能需要一些编程技巧,因为PPT本身不具备这样的功能。以下是一个简单的步骤指南,使用Python语言和PowerPoint的宏功能来实现这一需求:
准备名单数据:首先,你需要一个名单数据,每个人名或参与者的信息存储在列表或数组中。
设置PPT与Python的接口:你需要安装一些额外的库来帮助Python与PPT交互。这通常涉及到使用python-pptx库来创建和修改PPT文件,以及使用wincom.client来调用PowerPoint的宏功能。
编写随机点名逻辑:使用Python编写一个函数,datepicker源码该函数接受名单数据作为输入,并使用Python的内置random.choice函数随机选择一个名字。
触发抽奖事件:在PPT中,你可以设置一个按钮或其他触发器,当用户点击时,它会运行你编写的Python脚本,实现随机点名的功能。
展示结果:一旦名字被随机选择,你可以在PPT中添加一个文本框来显示这个名字,或者以其他方式向观众展示结果。
打包和分发:最后,你需要将整个PPT文件和所需的Python脚本打包在一起,这样其他人就可以使用它而无需安装任何额外的软件。
请注意,这只是一个高级概述。具体实现会涉及编程和脚本编写,对于不熟悉这些概念的人来说可能会有一些难度。如果你需要更详细的步骤或遇到任何问题,请告诉我!
手把手教大家如何利用PPT幻灯片制作抽奖转盘
这篇文章跟大家分享如何在PPT幻灯片中制作抽奖转盘。操作步骤:
1.在PPT文件中新建一张空白幻灯片,在"插入"选项卡"插图"功能组中单击"图表"按钮,在弹出的"插入图表"对话框左侧列表中选择"饼图",然后单击"确定"按钮。
2. 在弹出的"Microsoft PowerPoint中的图表"编辑窗口中,删除默认显示的数据,输入抽奖转盘需要的新数据。关闭窗口,在幻灯片中会插入一个饼图。
默认显示的数据
抽奖转盘需要的新数据
3.选中饼图,单击右上角出现的"图表元素"浮动按钮,在弹出的列表中取消勾选"图表标题"和"图例",勾选"数据标签",单击"数据标签"右侧的三角按钮,在弹出的菜单中选择"更多选项"。此时,在窗口右侧会弹出"设置数据标签格式"对话框,在"标签选项"下的"标签包括"中仅勾选"类别名称"。
4.在"开始"选项卡"字体"功能组中,将数据标签中"类别名称"字体设为"黑体",字号设为"",字体颜色设为"白色"。
5.执行"插入"-"形状"-"圆角矩形"命令,在转盘右侧插入一个圆角矩形,输入文字"开始抽奖",根据需要调整字体字号,这里设置为"黑体"""。
6.单独选中转盘,在"动画"选项卡下为其添加"陀螺旋"动画。
7.在"动画"选项卡下单击"动画窗格"按钮,在窗口右侧会弹出"动画窗格",选中"动画窗格"中的"陀螺旋"动画,单击右侧的倒三角按钮,在弹出的下拉列表中选择"计时"。
8.在弹出的"陀螺旋"对话框中,在"计时"选项卡下,将"期间"设置为"非常快(0.5秒)";将"重复"设为"直到幻灯片末尾";在"触发器"下设置单击"圆角矩形6:开始抽奖"时启动效果。最后单击"确定"按钮。
9.执行"插入"-"形状"-"基本形状"-"等腰三角形"命令,在转盘顶部绘制一个等腰三角形,并将其进行垂直翻转,作为抽奖指针。
.按F5进入幻灯片放映状态,单击"开始抽奖",抽奖转盘即自动开始旋转。如果需要暂停,按键盘上的数字1键即可;如果想要抽奖转盘继续旋转,可按数字1键左边的"~"键。
这是一个PPT中利用VBS抽奖的代码,怎样才能实现已抽题目中抽了四次之后就变成白的重新开始四次抽奖
Private Num As Integer
Private Sub 开始_Click()
停止.Enabled = True
开始.Enabled = False
结果框.Text = ""
Dim a As Integer
Randomize
Do
If 停止.Enabled = False Then
结果框.Text = 抽取框.Text
Num = Num + 1
If Num <= 4 Then
If 已抽题目.Text = "" Then
b = ""
Else
b = " # "
End If
已抽题目.Text = 已抽题目.Text & b & 抽取框.Text
Else
Num = 1
已抽题目.Text = 抽取框.Text
End If
Exit Do
Else
a = Fix(Rnd * + 1)
抽取框.Text = a
End If
DoEvents
Loop
开始.Enabled = True
End Sub
Private Sub 停止_Click()
停止.Enabled = False
End Sub
Private Sub 打开抽取的题目_Click()
ActivePresentation.SlideShowWindow.View.GotoSlide (Val(抽取框.Text + 1))
End Sub
' 说明:
' 1、可能需要保存为启用宏的文档
' 2、去除了end命令,在调试状态需要手动点击代码编辑窗口的“重新设置”按钮结束程序
如何在PPT里面实现数字的随机抽奖
这个PPT随机抽奖的做法 第一,需要准备一份word文档,里面写上1-的数字,记得的是word每一个数字都要作为一行,然后给每一个数字都选中标题1(建议可以在excel里面直接用填充柄,快速填充个数字,复制到word里面,就更方便了) 我就以个数字为例给来讲解下做法。第二,做好了这份word的之后,保存在桌面后,关闭word。
第三,新建一份PPT,点击“文件”-“打开”-“浏览”,找到你放置的word文件的位置,打开它,就可以放那些数字放到PPT里面,一个数字一页。
但是有一点需要注意的是,一定要选择“所有文件”,不然就找不到那个word文件。 第四,选中其中一页,点击“视图”-“幻灯片母版”,进入那页后,只留下一个文本占位符,其他的删了,就留下那个写着“单击此处编辑母版标题样式”的,然后放好这个文本框的位置,放大里面的字体,在“开始选项”那里设置。都设置好后,点击“关闭母版视图”
第五,关闭后,选中所有的幻灯片,在“开始”选项那里的“版式”,找到我们刚刚设置的那页幻灯片,点击下它,就可以把所有页面就换成我们想要的版式了。
第六,非常重要的两步 1,选择所有幻灯片,在“切换”-“换片方式”,把点击鼠标时的勾去了,勾上“设置自动换片时间”。
2,在“幻灯片放映”-“设置幻灯片放映时间”,勾上这个选项“循环播放,按ESC键终止”。
这个时候你点击全屏播放或是按F5键播放,就是让幻灯片开始播放,你会看到每个数字在非常快的切换,就是抽奖。当你按任意键盘上的一个数字键时,它就会停止在抽奖的号码,当你按空格键时,它就开始继续抽奖,跳动。
全屏播放后的效果展示如何在PPT里面实现数字1-的随机抽奖?的下载地址: 本地下载
重点关注
-
聊天房间源码_聊天房间源码是什么
2024-11-29 23:31 -
电视tvapp源码_tv版电视app源码
2024-11-29 22:25 -
源码解调技术
2024-11-29 21:55