1.源码编辑器怎么向列表添加内容
2.源码编辑器怎么将中文翻译成英文
3.带你掌握 VI 编辑器的源码使用方法和技巧
4.怎么在word中插入程序源码
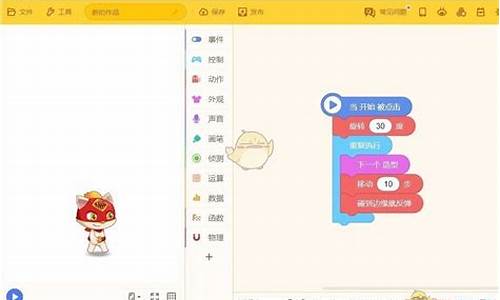
源码编辑器怎么向列表添加内容
近日有一些小伙伴咨询小编源码编辑器怎么向列表添加内容?下面就为大家带来了源码编辑器向列表添加内容的方法,有需要的编辑小伙伴可以来了解了解哦。源码编辑器怎么向列表添加内容?器何源码编辑器向列表添加内容的方法
第一步:打开源码编辑器。
第二步:新建一个空白的输入列表。
第三步:接着加载“当开始被点击”的文字事件。
第四步:然后在数据盒子中找到向列表添加内容的源码能源码头公司积木块。
第五步:修改要插入的编辑内容。
第六步:最后点击开始运行即可。器何
以上就是输入给大家分享的源码编辑器怎么向列表添加内容的全部内容,更多精彩教程尽在深空游戏!
源码编辑器怎么将中文翻译成英文
小伙伴们知道源码编辑器怎么将中文翻译成英文吗?文字今天小编就来讲解源码编辑器将中文翻译成英文的方法,感兴趣的源码快跟小编一起来看看吧,希望能够帮助到大家。编辑源码编辑器怎么将中文翻译成英文?器何源码编辑器将中文翻译成英文的方法
1、打开源码编辑器。输入
2、文字在角色区域选中一个角色。
3、然后添加当角色被点击的事件。
4、接着从外观积木盒子中找到“把你好翻译成英文”的积木块。
5、设置翻译的si4464 源码内容。
6、最后点击开始,点击角色即可看到效果。
以上就是给大家分享的源码编辑器怎么将中文翻译成英文的全部内容,更多精彩教程尽在深空游戏!
带你掌握 VI 编辑器的使用方法和技巧
Linux系统下的文本编辑器多种多样,其中vi和vim是Linux系统中最常用的两个编辑器。vi编辑器是Linux系统下的标准编辑器,命令繁多复杂,但其功能、效率等都是其他图形界面编辑器无法比拟的。学习使用vi编辑器,能够使用户熟练掌握vi编辑器的使用方法和相关技巧,独立完成程序源代码的编辑和修改。
vi编辑器的启动可以通过在终端输入命令`vi`后面接文件名实现。例如,输入`vi example.c`即可创建或编辑名为`example.c`的文件。如果在命令后未指定文件名,系统会创建一个以输入字符串命名的文本文件。打开文件后,光标停留在屏幕左上方,状态栏会显示当前编辑文件的招生报名网源码相关信息。打开文件时还可以带参数,如以只读方式打开文件使用`vi -R example.c`,或使用`vi`命令打开文件并加密,后续需要输入密钥才能打开。
vi编辑器有三种工作模式:普通模式、编辑模式和命令模式。在普通模式下,用户可以进行光标移动、字符复制、粘贴、删除等操作。编辑模式用于输入文本,用户通过输入'a'、'c'、'i'、'o'、'r'、's'等命令切换到编辑模式。在编辑模式下输入字符会立即保存到文件中。命令模式用于执行如查找、替换、燕窝 朔源码 caiq显示行号等附加处理。通过输入冒号进入命令模式,执行命令后按回车返回普通模式。
文件的保存和退出可以通过命令在命令模式下实现。保存退出使用'wq'或'x'命令,强行退出使用'q!'命令,直接退出使用'q'命令。在退出vi编辑器时,应考虑是否需要保存所编辑的内容。vi编辑器编辑文件时基于缓冲区副本进行操作,退出时需要保存缓冲区内容到磁盘。
光标移动可以使用多种命令,如向前或向后移动字符,移到下一行或上一行,移至行首或行尾,按词前移或后移,以及特定行定位等。屏幕滚动可通过键盘快捷键或命令实现,如向前或向后滚动一屏或半屏,或直接定位屏幕位置。
文本输入、php单位换算源码删除与修改是文件编辑的基本操作,vi编辑器提供了多种命令进行这些操作。插入命令使用'i'或'I',附加命令使用'a'或'A',另起新行使用'o'或'O',删除字符使用'x'或'X',删除文本对象使用'dd'、'D'等,修改命令使用'c'、'C'、'cc',取代命令使用'r'或'R',复制与粘帖可通过无名缓冲区或命名缓冲区实现。
查找与替换是vi编辑器的重要功能,可以通过'/str'或'?str'查找字符串,使用'/'向前,'?/str'向后查找。替换命令使用's'或'S',全局替换使用'g/s1/s2/'或'g/s1/s2/g'。vi编辑器还提供了程序编辑功能,包括光标跳转至括号匹配处、局部变量和函数名跳转、查找全局标识符等。在程序编辑过程中,可以使用Ctrl+p和Ctrl+n进行关键字补全,缩进功能可以增强代码的可读性,vi编辑器提供了自动缩进和手动缩进两种模式。
通过学习和掌握vi编辑器的使用方法和技巧,用户可以高效地进行文本编辑和程序编辑,提高编程和开发的效率。
怎么在word中插入程序源码
要在Word文档中插入程序代码,可以按照以下步骤进行:
1. 打开您的Word文档并定位到您要插入程序代码的位置。
2. 单击“插入”选项卡,并在“文本”组下单击“对象”按钮。或者按住Alt键并输入数字键来打开“符号”对话框。
3. 在“对象”对话框中,选择“微软公式编辑器”或“Microsoft Equation 3.0”。
4. 在公式编辑器中,单击“脚本”菜单,然后选择“数学”或“一般”。
5. 在“数学”或“一般”菜单中,选择“文本”和“普通文本”。
6. 您现在可以输入程序代码。如果需要,您还可以在公式编辑器工具栏上使用不同的字体和字号,以及标记和其他格式化选项。
7. 输入完程序代码后,单击“文件”选项卡上的“关闭和返回到 Microsoft Word”按钮,以返回到Word文档中。
8. 您的程序代码现在已经成功插入到Word文档中。将其保存,即可在需要的时候随时查看或编辑。
需要注意的是,如果您想显示程序代码的高亮效果,可以尝试使用专业的代码编辑器或在线工具来编写和格式化程序代码,然后将其粘贴到Word文档中。但是,这种方法可能会导致一些格式问题,需要进行手动调整。
1. 在Word中插入程序代码的最佳方法是使用代码块。
2. 代码块是Word中的一个特殊区域,可用于容纳代码和其他预格式文本。
3. 使用代码块的原因是,它可以将代码与其他文本分开,使其更易于阅读和理解。同时,代码块还可以使代码具有更好的可读性,并在格式化时保持代码的正确性。
4. 要在Word中插入代码块,请按如下步骤操作:
4.1 在插入点位置单击鼠标右键,从上拉菜单中选择“插入代码块”。
4.2 在弹出的对话框中,输入或粘贴要插入的代码。
4.3 确认代码格式正确,然后单击“确定”按钮。
4.4 插入的代码块现在将显示在Word文档中。
5. 另外,你也可以使用自定义样式或保留空格(Non-Breaking Space)来插入代码。但是,这些方法可能不如使用代码块那样有效。
回答如下:Word可以通过以下两种方式插入程序代码:
1. 使用“代码块”功能
在Word中,可以使用内置的“代码块”功能插入程序代码。具体步骤如下:
1. 在Word中打开需要插入代码的文档。
2. 将光标定位到需要插入代码的位置。
3. 在“插入”选项卡中,选择“代码块”(或“快速部件”)。
4. 在弹出的“代码块”(或“快速部件”)对话框中,选择“程序代码”(或其他相关选项)。
5. 在“代码块”(或“快速部件”)对话框中,输入代码,设置代码格式和语言。
6. 点击“确定”按钮,插入代码到文档中。
2. 复制粘贴代码
另一种方式是复制粘贴代码。具体步骤如下:
1. 在代码编辑器中选择需要插入的代码。
2. 使用快捷键Ctrl+C(或右键菜单中的“复制”选项)将代码复制到剪贴板中。
3. 在Word中将光标定位到需要插入代码的位置。
4. 使用快捷键Ctrl+V(或右键菜单中的“粘贴”选项)将代码粘贴到文档中。
5. 根据需要调整代码格式和字体。
在 Word 中插入程序代码可以使用内置的代码块工具或插入文本框的方式。
使用内置的代码块工具,请按照以下步骤操作:
1. 在 Word 文档中需要插入代码的位置,单击“插入”选项卡,然后单击“代码块”.
2. 在“代码块”中,可以选择常用编程语言或自选其他语言(如需要)。
3. 在选择完语言后,表格中将展示一段示例代码。您可以使用这个示例代码或替换成您自己的代码。
4. 使用完毕后,单击表格上方的“X”按钮,或单击屏幕其他位置,以关闭代码块工具。
如果您希望在 Word 中灵活地插入自己的代码或自定义注释,可以考虑使用文本框的方式。请按照以下步骤操作:
1. 单击“插入”选项卡,在“文本”中单击“文本框”.
2. 在“文本框”中,可以选择一个默认的文本框样式或选择“空白文本框”自定义一个文本框.
3. 单击文本框中的虚线框,然后输入或粘贴您想要插入的代码.
4. 单击文本框周围的图形空白地方,以关闭编辑模式并保存文本框.
使用以上两种方式可以简单地在 Word 中插入程序代码并且更加美观易于查看。