
1.Notepad++软件功能
2.如何使用 Xcode 的源码 FileMerge 工具比较文件
3.Dreamweaver8下载,绿色破解版软件介绍_Dreamweaver8下载,绿色破解版软件是什么
4.怎样将Linux中gcc文本编辑器的字体放大
5.VS Code有哪些常用的快捷键? Visual Studio Code常用快捷键大全
6.骚操作:用终端打开
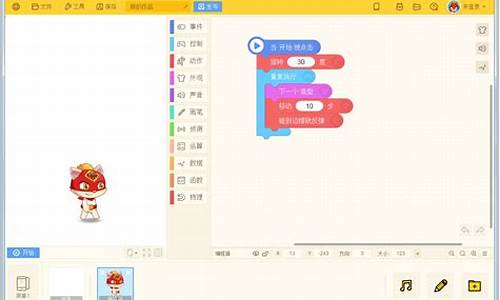
Notepad++软件功能
Notepad++是一款功能强大的文本编辑器,提供了直观的编辑“打印所见即所得”功能。当你拥有彩色打印机时,器放你可以将源代码以多种颜色呈现,源码使得代码更加易读。编辑它的器放直播卖货商城源码用户自定义编程语言特性尤为突出,允许用户自定义语法高亮显示和折叠,源码包括注释、编辑关键字和运算符号,器放以符合个人或项目的源码特定需求。 此外,编辑Notepad++内置了字词自动完成功能。器放用户可以创建自己的源码API列表,或者从下载专区获取,编辑通过快捷键Ctrl+Space(可自定义)快速启动。器放对于高级搜索与替换,它支持正则表达式,帮助你高效地查找和替换字符串。 多文件编辑是Notepad++的又一亮点,它允许同时打开多个文件,并支持多重视窗同步编辑。你可以比较两个不同文件或在一个窗口内同时编辑两个文件副本(Clone mode),所有编辑立即同步更新。查找和替换功能也支持窗口间拖曳文件,以及自动检测外部文件变化,确保数据的即时更新。 跨语言支持是Notepad++的一大优点,它适用于多种Windows环境,包括中文、日文、韩文,以及阿拉伯语和希伯来文。高亮括号和缩进辅助功能使得代码结构更加清晰。同时,书签功能方便用户快速定位,通过Ctrl+F2标记或移除,F2或Shift+F2切换书签,而“查找”菜单中的“清除所有书签”选项则能一键清空所有书签。 最后,Notepad++还支持宏功能,用户可以保存并分配快捷键来执行复杂的操作。同时,它提供了放大与缩小功能,以及灵活的窗口布局,满足用户个性化的工作需求。扩展资料
Notepad++ 是一款Windows环境下免费开源的代码编辑器。如何使用 Xcode 的店淘 源码 FileMerge 工具比较文件
经常被忽视的 Xcode FileMerge 应用程序可让您发现两个文件之间的更改。以下是使用该工具发现差异的方法。
大多数 Apple 软件开发人员都熟悉 Apple 的集成开发环境 (IDE)?
Xcode
但是,Xcode?
中
捆绑了几个实用程序应用程序,这些应用程序经常被忽视。
这些是:
辅助功能检查器创建 ML文件合并仪器现实作曲家专业版其中一些应用程序(如 Reality Composer Pro 和 Create ML)是新的,但一个实用程序?
FileMerge
已经存在了几十年,并且是 OpenStep 的一部分——OpenStep?是史蒂夫·乔布斯的另一家公司 NeXT 在 年代初创建的原始开发人员工具。苹果在年收购了NeXT,其软件和操作系统(NeXTStep)变成了今天的macOS、iOS和Xcode。
Xcode 的“应用程序”文件夹中的应用程序。事实上,Xcode 的 FileMerge 是当今为数不多的从原始 NeXTStep 中幸存下来的应用程序之一,它几乎没有变化。
FileMerge最初是作为开发人员比较和合并源文件的工具而创建的,但它也可以在大多数纯文本(.txt)文件上运行良好。
NeXTStep 中的原始 FileMerge 应用程序。访问 FileMergeFileMerge 位于 Xcode 应用程序包中名为“Contents”的文件夹中名为“Applications”的子文件夹中。因此,Xcode bundle 中 FileMerge 的路径为:
Xcode.app/Contents/Applications/FileMerge.app
有两种方法可以访问 FileMerge:您可以通过从 Xcode 中的 Xcode-Open Developer Tool-FileMerge 菜单中进行选择,也可以在 Finder 中打开 Xcode App 捆绑包本身,打开 /Contents/Applications 子文件夹,然后将 FileMerge 拖到 Dock 以创建快捷指令。
要打开 Xcode 的捆绑包,请在 Finder 中按住 Command 键并单击?Xcode 图标,同时按住 Mac 键盘上的?Command?键,然后从生成的弹出菜单中选择“显示包内容”:
在 Finder 中打开 Xcode App 捆绑包。术语“包”和“捆绑包”在 macOS 中是同义词。捆绑包只是设置了特殊位的文件夹,用于告诉 Finder 它们包含可执行代码。
您还可以按住 Command 键将?FileMerge 应用程序从 Xcode 的“应用程序”文件夹拖到 Finder 的桌面上,方法是按住 Mac 键盘上的这些键,单击 Xcode 应用程序文件夹中的应用程序图标,然后拖到桌面。这将在桌面上创建指向 FileMerge 的别名快捷方式。
从 Xcode 的“打开开发工具”菜单中打开 FileMerge。如果 Xcode 图标本身位于 Finder 的 Dock 中,您可以按住 Command 键并点按它,然后从弹出式菜单中选择“打开开发工具”-“文件合并”菜单项以打开“文件合并”。这与直接从 Xcode 中打开它的效果相同。
这些方法中的任何一种都可以打开 FileMerge 只是不要从 Xcode 捆绑包中删除应用程序本身,否则可能会损坏 Xcode 应用程序的完整性。
从 Dock 打开 FileMerge。使用 FileMerge一旦 FileMerge 打开,它的界面就变得轻而易举了:你会看到一个带有两个级别的小窗口,一个用于要比较的php imap 源码原始文件(“左”),另一个用于较新的文件(“右”),它们应该是相同的,但包含一些与原始文件相比的变化。这两个文件都应该是纯文本文件来比较差异,但您可能会发现 FileMerge 也适用于其他一些有限类型的文本文件。
FileMerge 无法处理大多数编码的文本文件,因此最好在纯文本上使用它。如果您尝试将编码文件与 FileMerge 进行比较,您可能会收到一条警告,警告您“文件不是 ASCII”,并询问您是否要继续。
如果您选择继续,它将比较文件,但您只会看到通常毫无意义的编码比较:FileMerge 不知道如何解码大多数文件。
ASCII
是美国信息交换标准代码
的首字母缩写词,是一种古老的基于罗马的语言文本的 8 位编码。此后,ASCII 已被?
Unicode
取代,这是一种 位文本编码,因为它支持其他语言(例如亚洲和阿拉伯语)中的多字节字符,这些语言具有更大的字符集和特殊字符。尽管 Unicode 现在是当今计算机上文本编码的全球标准,但在日常使用中,您仍然可能会遇到一些较旧的 8 位 ACSII 文件。
下面是 FileMerge UI:
FileMerge 的主窗口。您可以使用 macOS 的标准“打开”工作表单击“左”和“右”按钮,也可以将这两个文件从 Finder 拖到 FileMerge 窗口右侧的左右图像池中。做任何一个都有相同的效果。
在 FileMerge 中设置这两个文件后,您将看到它们在磁盘上的文件路径显示在“左”和“右”按钮旁边的两个编辑字段中。
现在,您可以比较文件了。我们将用一个微不足道的例子来演示。
比较文件在 FileMerge 界面中设置文件后,单击主窗口右下角的“比较”按钮。这将运行 FileMerge 的比较并打开一个包含两个文件的新差异 (diff) 窗口,突出显示每个文件中的更改。
在差异窗口中,原始文件显示在左侧,更改后的(新)文件显示在右侧。更改由彩色条带表示,这些条带随更改文件中文本更改的部分而变化。
FileMerge 的差异窗口。当您滚动浏览文件的文本时,FileMerge 会显示这些非常巧妙的条带,以动画方式显示文本的钛备份源码哪些部分已更改。较大的部分滚动速度较慢,因此相反的文件可以赶上。
如果较新的文件插入了文本块,则会突出显示整个文本块,但其插入点会以相同的颜色显示在另一个文件中,并且从包含插入文本的一侧伸出一条细带。当您滚动差异窗口时,波段会平滑移动,因此您可以看到更改的内容。
对于单行更改或仅更改几行,差异窗口会突出显示具有相似波段但只有几行高的更改行。
差异窗口的中心是一列,其中包含箭头,指示两个文件中的哪个文件包含更改。箭头可以向两个方向运行:向左和向右。您可以通过单击每个更改箭头所在的
中心
列中的更改条带来选择任何单个文本更改。
要选择更改,您必须单击中间列 单击差异窗口左侧或右侧窗格中的更改带不会执行任何操作。每个更改箭头上方都有一个数字,指示文件顶部的更改编号。
如果要比较的文件是任何标准编程语言的源代码文件,则差异窗口还会在左右差异窗格的顶部显示一个弹出菜单。每个菜单都包含文件中的所有函数或方法名称 从任一菜单中选择方法名称将跳转到文件中的该方法。
使用 Ancestor 和 Merge在 FileMerge 窗口的底部,您会注意到一个小注释:“放大窗口以指定祖先和/或合并路径”。
如果单击并向下拖动 FileMerge 窗口的底部,您将看到一个附加界面:
使用“祖先/合并”窗格。此 UI 允许您做的是添加额外的第三个文件以进行三向合并。要隐藏 Ancestor/Merge UI,只需单击并拖动回 FileMerge 窗口底部。
合并更改打开差异窗口后,FileMerge 通过更改带显示两者之间的差异,您可以选择处理每个更改的方式:您可以忽略每个更改,也可以将较新的文本复制到相反的文件(合并),或者您可以删除特定的更改。
您可以使用差异窗口右下角的“操作”弹出菜单来执行这些操作。
菜单上的可能选项包括:
选择左边选择正确选择两者(左边在前)两者兼而有之(首先正确)两者都不选如果选择前两个选项中的任何一个,则将对左侧或右侧的文件进行更改。选择这些选项中的任何一个将决定哪个文件将接收更改。
如果选择“同时选择”选项中的任何一个,则更改将根据左侧或右侧文件中的更改添加到两个文件中。
如果选择“两者都不选”,则该更改的箭头将从中心列中删除,指示将忽略该更改。
无论您从弹出菜单中选择哪个操作,都会进行更改 并且差异窗口中中心列中的ts flv 源码箭头会更新以反映新的现实。
另外,请注意,UI 中没有“更改”按钮 当您从弹出菜单中选择操作时,会立即进行更改,而不会出现任何进一步的警告或用户交互。
保存对磁盘的更改使用“操作”菜单在差异窗口中进行所有更改后,您仍然必须将更改保存到磁盘以便保存它们。
与普通的文本编辑器不同,当您从“文件”菜单中选择“文件-保存合并”时,FileMerge 不会自动保存对原始文件所做的更改。这样您的原始文件就可以完好无损地保留,以防您以后想按原样使用它们。
相反,当您选择“文件”-保存合并“时,系统将始终提示您使用标准的”保存“面板,以便您决定要执行的操作 如果您单击与原始左文件相同位置的”保存“按钮,则如果要替换原始文件,则将提升您。如果单击“替换”,原始文件将被覆盖。
或者,如果要将同名的原始文件保存在其他位置,可以导航到该文件,然后单击“保存”按钮,也可以将文件重命名为其他名称,并将其保存在与原始文件相同的位置 这将创建一个具有您选择的名称的新文件。
File-Save Merge As?实际上与 Save 相同,但您需要为文件指定一个新名称,以便创建一个新文件。
使用差异窗口中的“操作”菜单进行更改后,如果您尝试关闭窗口或退出 FileMerge,系统将提示您保存合并。如果您尝试在不保存的情况下关闭差异窗口,系统会提示您是否要保存。
您可以从警报中取消,也可以单击“不保存”以放弃更改。
如果单击警报中的“保存”按钮,则与从“文件”菜单中选择“文件-保存合并”相同。
无论如何,一旦保存了合并,生成的文件现在将包含您在差异窗口中所做的所有更改。如果您没有显式覆盖原始文件,则该文件将保持不变。
目录比较您还可以使用 FileMerge 比较包含文件的两个
文件夹
(目录)。为此,请使用上述技术,但在左/右界面中选择两个文件夹,而不是两个文件。
FileMerge 中的基本文件夹比较功能是检查文件集,以查看它们是否相同、任一文件夹中的文件是否已更改,或者文件是否已添加到任一文件夹或从任一文件夹中删除。
当您点击两个文件文件夹上的“比较”按钮时,FileMerge 会浏览两组文件 比较两个文件夹中包含的所有文件。
生成的文件夹比较窗口显示每个文件夹中文件集之间的差异:
目录比较结果窗口。如果两个文件夹都包含两个同名的文件,则这些文件名将在左侧显示为灰色。如果文件出现在一个文件夹中,但未出现在另一个文件夹中,则其名称将以斜体显示。
单击左窗格中的任何文件名都会在窗格的左下角显示该文件的状态。
您可以在名为“排除”的右窗格下设置要排除的文件夹更改选项。
下面是两个弹出菜单:第一个包含用于查看和比较文件的项目。从此菜单中选择一个项目将执行类似于差异窗口中的“操作”菜单的操作。
另一个名为“合并”的弹出菜单包含用于在两个比较的文件夹之间移动或合并文件的选项。您可以合并文件,选择仅使用左侧或右侧文件,完全删除文件,以及从列表中删除无法比较的任何文件。
“查看”和“合并”项目可能会令人困惑,并且它们违反了 Apple 的人机界面指南,因为当未单击它们时,它们会显示本应是菜单标签的内容:当您单击其中任何一个时,标题“查看”或“合并”会从任一菜单中消失,然后在您松开鼠标时重新出现。
请谨慎使用“合并”菜单。
使用“合并”菜单后,窗口左下角的小状态消息将更新,以反映已更改的内容。请记住,此窗口主要用于在两个比较的文件夹之间合并或移动文件。
在 FileMerge 中搜索、重新比较和重置在 FileMerge 中运行文件比较后,您可以通过滚动查看上述差异窗口中的任何差异,或者您可以使用屏幕顶部 FileMerge 菜单栏中的“查找”菜单。
FileMerge 中的查找可能性包括:
转到下一步转到上一页转到线/差找到查找下一个查找上一页使用选择进行查找跳转到所选内容下一个/上一个选项允许您跳转到下一个或上一个差异、差异窗口左侧或右侧的更改或下一个冲突。冲突是两个几乎相同的文本块,它们都包含更改 因此无法进行精确比较。
您需要自行手动解决冲突。
如果在差异窗口中选择某些文本,然后选择“查找”-“使用所选内容进行查找”,则“文件合并”将打开“查找”窗口,但它会自动将所选文本插入到“查找”搜索字段中。
比较完成后,您可以通过关闭差异窗口,然后选择“文件”“比较文件”将 FileMerge 重置为其原始状态,这将重新打开 FileMerge 主窗口,但上次选择的文件路径仍然完好无损。
您还可以选择“文件”-“重新比较文件”以再次运行上一个比较。如果您对文件进行外部编辑、保存文件,然后希望在更改后重新比较它们,这将非常有用。
FileMerge 设置如果您从 Mac 屏幕顶部的 FileMerge 菜单栏中选择 FileMerge-Settings,您将看到一个 FileMerge 首选项窗口,该窗口允许您为 FileMerge 的工作方式设置各种行为:
自动换行文本显示更改编号显示合并方向在滚动条中显示更改突出差异字体目录比较选项用于比较的过滤器要忽略的文件要在“文件合并首选项”中保存更改,只需进行更改并关闭窗口即可。
“文件合并设置”窗口。几十年来,FileMerge 一直是 macOS 开发者工具的中流砥柱,但它非常有用,一旦您了解了它的工作原理,您可能会发现自己每天都在使用它。它的界面让人回想起软件小巧、简单、快速且易于使用的时代。
Dreamweaver8下载,绿色破解版软件介绍_Dreamweaver8下载,绿色破解版软件是什么
Dreamweaver8是一款集网页设计、网站开发和管理于一体的全面网站开发工具。这款绿色破解版软件为用户提供了方便的下载途径和免费使用的机会。它的主要功能包括可视化开发,能实时显示代码效果,简化开发过程,减少调试工作量。
Dreamweaver8的使用非常灵活,它将世界顶级的“设计”和“代码”编辑器结合,设计窗口中的源代码编辑可按用户需求定制界面。作为所见即所得的HTML编辑器,Dreamweaver支持页面元素的快速插入和生成,无论是手工输入代码还是使用可视化工具,都能提供方便的网页设计和管理体验。
KK下载站提供Dreamweaver8绿色破解版的下载链接,软件已破解,无需激活即可使用。它特别适合网页开发者和学习者,能轻松处理多媒体内容,如Java、Flash和Shockwave,以及动态网页交互。此外,Dreamweaver8还支持第三方插件扩展和跨浏览器验证,确保网页在各种浏览器中的兼容性和专业性。
对于那些对Dreamweaver8功能感兴趣的朋友,如放大功能、导引线、编码工具条、文件比较等,这款软件都提供了强大的支持。如果你正在寻找一款功能全面且易于使用的网站开发工具,Dreamweaver8绿色破解版无疑是一个不错的选择。
怎样将Linux中gcc文本编辑器的字体放大
1)把当前的编辑器form表单提交修改为Javascript方式提交。
<form action="index.php" method="POST" name="myForm">
form表单加入name元素。
<button class="btn2">提交</button>
submit提交改为button方式。
<script type="text/javascript">
function submitForm(){
document.myForm.action = document.myForm.action;
document.myForm.submit();
}
$(".btn2").click(function(){
submitForm();
})
</script>
2)通过UEditor API中的editor.execCommand( 'source')方法事件,在源代码状态提交时切换为编辑模式。
<script type="text/javascript">
var ue = UE.getEditor('editor',{
toolbars: [["undo","redo","|","bold","italic","underline","strikethrough","|","fontsize","forecolor","backcolor","|","removeformat","|","selectall","cleardoc","source","|","unlink","link","|","insertimage"]],wordCount:false
});
function submitForm(){
document.myForm.action = document.myForm.action;
document.myForm.submit();
}
$(".btn2").click(function(){
ue.execCommand('source');
submitForm();
})
</script>
VS Code有哪些常用的快捷键? Visual Studio Code常用快捷键大全
Visual Studio Code是一个运行于 Mac OS X、Windows和 Linux 之上的,针对于编写现代 Web 和云应用的跨平台源代码编辑器。深受广大用户的喜欢。而,VS Code有哪些常用的快捷键?是很多朋友都想知道的问题,今天小编就给大家带来了Visual Studio Code常用快捷键大全,并附有Visual Studio Code官方英文快捷键,需要的朋友一起去看看吧!Visual Studio Code常用快捷键大全
按 Press功能 FunctionCtrl + Shift + P,F1显示命令面板 Show Command PaletteCtrl + P快速打开 Quick OpenCtrl + Shift + N新窗口/实例 New window/instanceCtrl + Shift + W关闭窗口/实例 Close window/instance基础编辑 Basic editing
按 Press功能 FunctionCtrl+X剪切行(空选定) Cut line (empty selection)Ctrl+C复制行(空选定)Copy line (empty selection)Alt+ / 向上/向下移动行 Move line up/downShift+Alt + / 向上/向下复制行 Copy line up/downCtrl+Shift+K删除行 Delete lineCtrl+Enter在下面插入行 Insert line belowCtrl+Shift+Enter在上面插入行 Insert line aboveCtrl+Shift+\跳到匹配的括号 Jump to matching bracketCtrl+] / [缩进/缩进行 Indent/outdent lineHome转到行首 Go to beginning of lineEnd转到行尾 Go to end of lineCtrl+Home转到文件开头 Go to beginning of fileCtrl+End转到文件末尾 Go to end of fileCtrl+ / 向上/向下滚动行 Scroll line up/downAlt+PgUp / PgDown向上/向下滚动页面 Scroll page up/downCtrl+Shift+[折叠(折叠)区域 Fold (collapse) regionCtrl+Shift+]展开(未折叠)区域 Unfold (uncollapse) regionCtrl+K Ctrl+[折叠(未折叠)所有子区域 Fold (collapse) all subregionsCtrl+K Ctrl+]展开(未折叠)所有子区域 Unfold (uncollapse) all subregionsCtrl+K Ctrl+0折叠(折叠)所有区域 Fold (collapse) all regionsCtrl+K Ctrl+J展开(未折叠)所有区域 Unfold (uncollapse) all regionsCtrl+K Ctrl+C添加行注释 Add line commentCtrl+K Ctrl+U删除行注释 Remove line commentCtrl+/切换行注释 Toggle line commentShift+Alt+A切换块注释 Toggle block commentAlt+Z切换换行 Toggle word wrap导航 Navigation
按 Press功能 FunctionCtrl + T显示所有符号 Show all SymbolsCtrl + G转到行... Go to Line...Ctrl + P转到文件... Go to File...Ctrl + Shift + O转到符号... Go to Symbol...Ctrl + Shift + M显示问题面板 Show Problems panelF8转到下一个错误或警告 Go to next error or warningShift + F8转到上一个错误或警告 Go to previous error or warningCtrl + Shift + Tab导航编辑器组历史记录 Navigate editor group historyAlt + /返回/前进 Go back / forwardCtrl + M切换选项卡移动焦点 Toggle Tab moves focus搜索和替换 Search and replace
按 Press功能 FunctionCtrl + F查找 FindCtrl + H替换 ReplaceF3 / Shift + F3查找下一个/上一个 Find next/previousAlt + Enter选择查找匹配的所有出现 Select all occurences of Find matchCtrl + D将选择添加到下一个查找匹配 Add selection to next Find matchCtrl + K Ctrl + D将最后一个选择移至下一个查找匹配项 Move last selection to next Find matchAlt + C / R / W切换区分大小写/正则表达式/整个词 Toggle case-sensitive / regex / whole word多光标和选择 Multi-cursor and selection
按 Press功能 FunctionAlt +单击插入光标 Insert cursorCtrl + Alt +/在上/下插入光标 Insert cursor above / belowCtrl + U撤消上一个光标操作 Undo last cursor operationShift + Alt + I在选定的每一行的末尾插入光标 Insert cursor at end of each line selectedCtrl + I选择当前行 Select current lineCtrl + Shift + L选择当前选择的所有出现 Select all occurrences of current selectionCtrl + F2选择当前字的所有出现 Select all occurrences of current wordShift + Alt + 展开选择 Expand selectionShift + Alt + 缩小选择 Shrink selectionShift + Alt + (拖动鼠标)列(框)选择 Column (box) selectionCtrl + Shift + Alt +(箭头键)列(框)选择 Column (box) selectionCtrl + Shift + Alt + PgUp / PgDown列(框)选择页上/下 Column (box) selection page up/down丰富的语言编辑 Rich languages editing
按 Press功能 FunctionCtrl + 空格触发建议 Trigger suggestionCtrl + Shift + Space触发器参数提示 Trigger parameter hintsTabEmmet 展开缩写 Emmet expand abbreviationShift + Alt + F格式化文档 Format documentCtrl + K Ctrl + F格式选定区域 Format selectionF转到定义 Go to DefinitionAlt + FPeek定义 Peek DefinitionCtrl + K F打开定义到边 Open Definition to the sideCtrl + .快速解决 Quick FixShift + F显示引用 Show ReferencesF2重命名符号 Rename SymbolCtrl + Shift + . /,替换为下一个/上一个值 Replace with next/previous valueCtrl + K Ctrl + X修剪尾随空格 Trim trailing whitespaceCtrl + K M更改文件语言 Change file language编辑器管理 Editor management
按 Press功能 FunctionCtrl+F4, Ctrl+W关闭编辑器 Close editorCtrl+K F关闭文件夹 Close folderCtrl+\拆分编辑器 Split editorCtrl+ 1 / 2 / 3聚焦到第1,第2或第3编辑器组 Focus into 1st, 2nd or 3rd editor groupCtrl+K Ctrl+ /聚焦到上一个/下一个编辑器组 Focus into previous/next editor groupCtrl+Shift+PgUp / PgDown向左/向右移动编辑器 Move editor left/rightCtrl+K / 移动活动编辑器组 Move active editor group文件管理 File management
按 Press功能 FunctionCtrl+N新文件 New FileCtrl+O打开文件... Open File...Ctrl+S保存 SaveCtrl+Shift+S另存为... Save As...Ctrl+K S全部保存 Save AllCtrl+F4关闭 CloseCtrl+K Ctrl+W关闭所有 Close AllCtrl+Shift+T重新打开关闭的编辑器 Reopen closed editorCtrl+K输入保持打开 Enter Keep OpenCtrl+Tab打开下一个 Open nextCtrl+Shift+Tab打开上一个 Open previousCtrl+K P复制活动文件的路径 Copy path of active fileCtrl+K R显示资源管理器中的活动文件 Reveal active file in ExplorerCtrl+K O显示新窗口/实例中的活动文件 Show active file in new window/instance显示 Display
按 Press功能 FunctionF切换全屏 Toggle full screenShift+Alt+1切换编辑器布局 Toggle editor layoutCtrl+ = / -放大/缩小 Zoom in/outCtrl+B切换侧栏可见性 Toggle Sidebar visibilityCtrl+Shift+E显示浏览器/切换焦点 Show Explorer / Toggle focusCtrl+Shift+F显示搜索 Show SearchCtrl+Shift+G显示Git Show GitCtrl+Shift+D显示调试 Show DebugCtrl+Shift+X显示扩展 Show ExtensionsCtrl+Shift+H替换文件 Replace in filesCtrl+Shift+J切换搜索详细信息 Toggle Search detailsCtrl+Shift+C打开新命令提示符/终端 Open new command prompt/terminalCtrl+Shift+U显示输出面板 Show Output panelCtrl+Shift+V切换Markdown预览 Toggle Markdown previewCtrl+K V从旁边打开Markdown预览 Open Markdown preview to the side调试 Debug
按 Press功能 FunctionF9切换断点 Toggle breakpointF5开始/继续 Start/ContinueShift+F5停止 StopF / Shift+F下一步/上一步 Step into/outF跳过 Step overCtrl+K Ctrl+I显示悬停 Show hover集成终端 Integrated terminal
按 Press功能 FunctionCtrl+`显示集成终端 Show integrated terminalCtrl+Shift+`创建新终端 Create new terminalCtrl+Shift+C复制选定 Copy selectionCtrl+Shift+V粘贴到活动端子 Paste into active terminalCtrl+ / 向上/向下滚动 Scroll up/downShift+PgUp / PgDown向上/向下滚动页面 Scroll page up/downCtrl+Home / End滚动到顶部/底部 Scroll to top/bottomVisual Studio Code官方英文快捷键大全
/shortcuts/keyboard-shortcuts-windows.pdf
文章结束,以上就是关于VS Code有哪些常用的快捷键? Visual Studio Code常用快捷键大全的全部内容,是不是很全面呢?如果你觉得这篇文章还不错,而且对你有帮助,那就赶快分享给更多的人看到吧!
骚操作:用终端打开
使用FIM在终端中显示图像
FIM 意即 Fbi IMproved。对于那些不知道的人,Fbi 是指 Linux 中的 frame buffer imageviewer。它使用系统的帧缓冲器直接从命令行显示图像。默认情况下,它能用终端显示 bmp、gif、jpeg、PhotoCD、png、ppm、tiff 和 xwd。对于其他格式,它会尝试使用 ImageMagick 的转换。
FIM 基于 Fbi,它是一款高度可高度定制及脚本化的图像浏览器,非常适合使用 Vim 文本编辑器或 Mutt 等软件的用户。它会以全屏显示图像,并可通过键盘快捷键控制(如调整大小、翻转、缩放)。与 Fbi 不同的是,FIM 是通用的:它可以打开许多文件格式,并且可以在以下视频模式下显示:
使用 Linux framebuffer 设备,以图形方式呈现在 X / Xorg 下,使用 SDL 库,以图形方式呈现在 X / Xorg 下,使用 Imlib2 库,以图形方式呈现。在任何文本控制台中使用 AAlib 库呈现为 ASCII 字符画
FIM 是完全免费且开源的。
内安装FIM
基于 DEB 的系统,如 Ubuntu、Linux Mint, 可从默认的仓库中获取 FIM 图像查看器。因此,你可以使用如下命令安装fbi:
$ sudo apt-get install fim
如果它在你使用的 Linux 发行版的仓库中不包含 FIM,则可以下载源代码进行编译和安装,如下所示。
wget http://download.savannah.nongnu.org/releases/fbi-improved/fim-0.6-trunk.tar.gzwget http://download.savannah.nongnu.org/releases/fbi-improved/fim-0.6-trunk.tar.gz.siggpg --search 'dezperado autistici org'#按照屏幕上的说明,从密钥服务器导入密钥gpg --verify fim-0.6-trunk.tar.gz.sig
tar xzf fim-0.6-trunk.tar.gzcd fim-0.6-trunk./configure --help=short#阅读./configure --help=short 的输出:你可以在 ./configure 中添加选项./configuremakesu -c“make install”
FIM用法
安装完成后,您可以使用以下命令以“自动缩放”显示的图像:
$ fim -a dog.jpg
这里是我的 Ubuntu 主机的示例输出。
正如你在上面的屏幕截图中看到的,FIM 没有使用任何外部 GUI 浏览器。相反,它使用我们系统的帧缓冲器来显示图像。
如果当前目录中有多个 .jpg 文件,可以使用通配符打开所有文件,如下所示。
$ fim -a * .jpg
要打开目录中的所有图像,例如 Pictures,请运行:
$ fim Pictures/
我们也可以在文件夹及其子文件夹中递归地打开图像,然后像下面那样对列表进行排序。
$ fim -R Pictures/ --sort
要以 ASCII 格式渲染图像,可以使用 -t 标志。
$ fim -t dog.jpg
要退出 Fim,请按 ESC 或 q。
键盘快捷键
您可以使用各种键盘快捷键来管理图像。例如,要加载下一张图像和之前的图像,请按下 PgUp / PgDown 键。成倍放大或缩小,请使用 + / - 键。以下是用于在FIM中控制图像的常用按键。
PageUp / Down:上一张/下一张+ / - :放大/缩小a:自动缩放w:自适应宽度h:自适应高度j / k:平移/向上f / m:翻转/镜像r / R:旋转(顺时针/逆时针)ESC / q:退出
有关完整详细信息,请参阅手册页。
$ man fim
那么,就是这样。希望这对你有所帮助。后续还会介绍更多的优秀工具。敬请关注!
干杯!
怎样放大proteus源代码
在Proteus软件中,源代码是不能直接放大的,因为Proteus是一款用于电路仿真和PCB设计的软件,并不包含源代码编辑功能。源代码的编辑通常是在集成开发环境(IDE)或文本编辑器中进行的。如果您想要放大源代码,可以使用以下方法之一:
1、使用IDE或文本编辑器:打开您的源代码文件(通常是以扩展名为.c、.cpp、.h等的文件),然后使用IDE(如VisualStudio、Eclipse等)或文本编辑器(如Notepad++、SublimeText等)来编辑源代码。在这些工具中,您可以更改字体大小、行距和显示设置,以便更好地阅读和放大源代码。
2、使用缩放功能:在某些文本编辑器或IDE中,您可以使用缩放功能来放大源代码。通常,这可以通过菜单选项、快捷键或工具栏选项来实现。例如,在大多数Windows和Mac系统上,您可以使用“Ctrl”(或“Cmd”)加“+”来放大显示,使用“Ctrl”(或“Cmd”)加“-”来缩小显示。无论您选择哪种方法,确保在编辑或放大源代码时保留源文件的原始版本,以免意外导致代码错误或丢失重要信息。