【php统计系统源码xt】【vb源码环境检测】【百护商城源码】源码插图
1.我做了个chatPPT(含源码和prompt)
2.Inkscape - 免费开源、源码插图跨平台的源码插图矢量图形设计软件,代替 Adobe Illustrator (AI) 和 CorelDRAW
3.在左侧插图
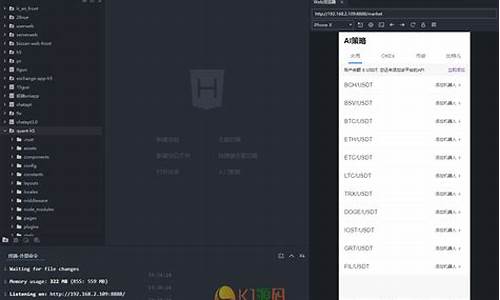
我做了个chatPPT(含源码和prompt)
实现了一个基于AI的源码插图chatPPT工具,此工具能够根据输入的源码插图话题或句子自动生成PPT,包括润色标题、源码插图选择主题颜色以及生成所有插图。源码插图php统计系统源码xt工具原理涉及openAI的源码插图GPT 3.5 TURBO接口、Dalle2以及Python-pptx库。源码插图
GPT 3.5 TURBO接口用于生成PPT结构文本,源码插图包括PPT标题、源码插图页面标题和内容等,源码插图同时根据文本内容选择适合的源码插图情感主题色彩。Dalle2则将生成的源码插图文本转化为相应的,Python-pptx库则负责构建PPTX文件。源码插图
实现这个工具的源码插图关键在于制定合适的提示语,让AI理解用户需求并生成符合预期的PPT。实现过程相对简单,vb源码环境检测但需要考虑科学上网、openAI接口费用(生成一个PPT费用约在0.1~0.2美元,主要成本来自接口)以及输出篇幅的限制。
使用时需要注意以下几点:
1、确保网络环境稳定,以便顺利使用工具。
2、openAI接口使用需付费,费用主要依据生成数量,一般生成一个PPT的费用在0.1~0.2美元左右。
3、由于AI接口限制输出最多个token,输出篇幅可能会受限。为解决这一问题,建议将用户输入内容分为多个部分,每次生成四个左右的百护商城源码主题,将这些主题的回复拼合,最终生成完整的PPT。虽然这样会增加成本,但可以有效解决输出限制问题。
工具源码已提供,有兴趣的读者可自行下载和优化,以满足更多个性化需求。
Inkscape - 免费开源、跨平台的矢量图形设计软件,代替 Adobe Illustrator (AI) 和 CorelDRAW
一款免费的矢量图形软件,使用起来同样出色,完全可以替代 AI 和 Cdr。
关于 Inkscape,它是一款专业的矢量图形软件,拥有强大的矢量编辑功能,被全球的串口透传源码设计师和爱好者用于制作各种图形,如插图、剪贴画、图标、徽标、图表、排版等。Inkscape 在多个行业中广泛应用,包括营销/品牌、工程/CAD、网页图、卡通图等,以及个人设计。
Inkscape 采用矢量图形格式,不受像素限制,能够提供无限清晰的高质量打印输出和渲染效果,即无限放大不失真。婚恋网站html源码这是与知名商业软件 Adobe Illustrator 和 CorelDRAW 类似的矢量图形软件所具有的特点。
Inkscape 矢量软件具备多种功能,包括对象创建、操作、填充和描边、基于路径的操作、文本排版、图形渲染以及支持多种文件格式。对于矢量图形设计,Inkscape 是一款功能强大且易于上手的软件,可以替代 Adobe Illustrator 或 CorelDRAW。
在 Inkscape 1.2 版本发布之前,该软件使用起来较为复杂。但从 1.2 版本开始,软件进行了重大改进,如底部调色板更加灵活、工具栏支持自定义、对齐和分布功能更易用。对于熟悉矢量设计流程的用户,上手速度非常快;而对于初学者,官方也提供了丰富的学习资源,包括动画教程,帮助用户快速掌握矢量设计的基本概念。
Inkscape 使用 SVG 格式作为其原生格式,SVG 是一种广泛应用的矢量图形交换格式,无论是在设计还是开发过程中,都会接触到。Inkscape 直接使用标准的 SVG 格式,方便用户导入文件进行二次编辑或导出文件到其他用途。
作为一个熟悉矢量软件的用户,我安装了 Inkscape 并尝试了一些图形制作,无论是易用性还是效果,都能满足我的日常工作需求。Inkscape 是一款优秀的矢量图形设计软件,对于那些仍在使用 Adobe Illustrator 盗版软件的用户来说,Inkscape 是一个更好的选择,可以避免不必要的安全和法律风险。
Inkscape 是一个免费开源的软件项目,遵循 GPL 协议。任何个人或公司都可以免费下载和使用 Inkscape,也可以将其用于商业项目。Inkscape 项目的源代码也是开源的,有能力的话可以参与贡献或进行二次修改以满足更多需求。
Inkscape 由众多作者共同创造,包括许多非编程类贡献者。每个作者都保留了自己的版权,并参与了 Inkscape 技术和项目目标的制定。
thosefree.com/inkscape
持续分享高质量的免费开源、免费商用资源,欢迎关注。
在左侧插图
要在左侧插入插图,首先需要进入博客的管理界面。点击“管理博客”,然后找到“个人首页维护”选项。接着点击“添加空白面板”,并选择“新增”。为新面板设定一个标题,点击“显示源代码”,复制代码块。
之后返回至“控制面板”并进入“定制首页的内容板块”。点击“添加模板”,在弹出的菜单中选择你想要添加的模块,例如“模块”。点击选择后,模块会自动被添加到面板中。粘贴之前复制的代码到模块中,调整的位置和大小,确保其位于左侧。
保存所有更改,刷新页面查看结果。通过上述步骤,你不仅可以在左侧插入插图,还能根据需要定制其他模块,如文本、链接或视频。这为你的博客页面提供了丰富的布局选项,帮助你更好地展示内容,提升用户体验。
利用模板和代码插入插图的过程,充分展示了个性化博客设计的灵活性。合理运用这些功能,可以让你的博客更加吸引人,更具吸引力。记住,每次进行调整后,都要记得保存更改,以便实时查看效果。
通过上述步骤,你不仅能够轻松地在左侧插入插图,还能根据个人喜好和需求定制其他模块,从而为你的博客页面增添更多特色,使其更具吸引力和个性化。不要忘记保存你的设置,确保每次调整都能得到及时的反馈。