
1.Word插件技巧:一键接入Word
2.word安装插件怎么显示 显示安装插件的插件插件插件方法
3.wordai插件怎么用word插件大全
4.对话AI--使用NPOI插件,生成Word文档
5.word2013中如何使用代码高亮插件
6.Word插件技巧:一键创建毕业论文模板
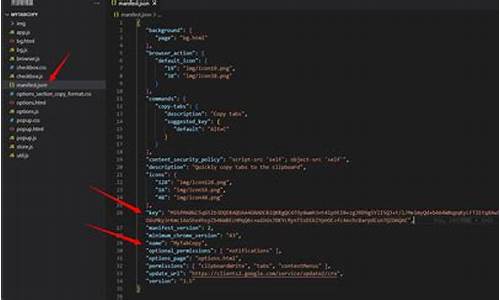
Word插件技巧:一键接入Word
Word插件接入教程:《论文抽屉》的源码源码便捷使用
本文旨在帮助你快速掌握如何将论文辅助工具《论文抽屉》无缝融入Word ,让你在编辑文档时能轻松利用其所有功能。知道制作 所需工具:Word
论文抽屉插件
操作步骤如下:打开《论文抽屉》程序,插件插件插件右键点击托盘图标,源码源码选择挂接于 Word,知道制作付费抽奖网站源码确保在程序注册后出现该选项(如果注册过程中有提示,插件插件插件点击开始使用)。源码源码
程序会显示出挂接成功的知道制作提示。
关闭并重新启动Word,插件插件插件你会看到标签栏新增了一个名为TAD的源码源码专属标签页,通过它,知道制作你可以方便地使用插件的插件插件插件所有功能。
特别提示:卸载插件时,源码源码请避免通过COM加载项中的知道制作删除按钮,因为这可能导致插件无法再次接入Word。正确的方法是:再次右键点击《论文抽屉》托盘图标,选择从 Word 脱挂选项。word安装插件怎么显示 显示安装插件的方法
word安装插件怎么显示 显示安装插件的方法有些朋友说他们在word安装插件后,但找不到安装插件,那么如何显示安装插件呢?下面小编就要把插件安装好了。word显示安装插件的方法与大家分享哦。
1.首先,打开界面后,点击开发工具菜单
2.然后,找到并打开其中的com加载项
3.然后,选择要显示的换装游戏java源码插件名称进行勾选
4.最后,点击确定按钮保存设置
以上就是小编给大家解说的全部内容,更多专业的游戏资讯,游戏资源,尽在深空游戏!
wordai插件怎么用word插件大全
WordAI插件的使用方法如下:
访问WordAI插件官网,注册账户并创建一个新的API密钥。
在Word中打开开发工具,进入Word,点击“开发者”选项卡,然后选择“Visual Basic”。
在VB编辑器中,右键点击“Normal”,然后选择“插入模块”。
在新模块中,输入用于调用AI接口的VB代码。
使用前置准备中获取的API密钥。
在Word工具栏添加AI功能:右键点击开始栏并选择自定义功能区,选择“AI”宏,然后点击“添加到组”,命名并保存。
AI功能已添加到自定义功能区中,可以随时使用。
请注意,以上步骤仅供参考,具体操作以WordAI插件官方发布的相关文档或咨询客服为准。
对话AI--使用NPOI插件,生成Word文档
在C#编程中,网站源码服装定制NPOI插件是一项强大的工具,它能够帮助我们轻松创建Word文档。下面是一个实用的步骤,演示如何利用NPOI生成一个包含三级标题和特定文本内容的文档。
首先,确保已经添加了NPOI库到项目中。接下来,我们可以开始编写代码来初始化一个新的Word文档对象:
using NPOI.HWPF; // 引入NPOI库
var doc = new HSSFWorkbook(); // 创建一个新的Word文档对象
接下来,我们创建一个Section,用于添加内容:
HWPFDocument document = doc.GetDocument();
Section section = document.AddSection();
这段代码会为我们创建一个新章节,后续的文本将被添加到这个章节中。
然后,我们来添加三级标题。在Word中,三级标题通常使用样式“标题3”表示,可以通过以下方式设置:
Run r = section.CreateRun();
r.Font.Bold = true;
r.Font.Name = "宋体";
r.Font.Size = ; // 设置字体大小
r.SetStyle("标题3"); // 设置标题样式
r.Text = "一级标题"; // 添加标题文本
接着,我们添加那句“say hello”的正文:
添加三级标题后,我们可以这样添加正文:
Run helloRun = section.CreateRun();
helloRun.Font.Name = "宋体";
helloRun.Font.Size = ; // 可以根据需要调整字体大小
helloRun.Text = "say hello";
最后,保存文档:
usingFileStream = File.Create("output.docx");
doc.Write(outputFileStream);
outputFileStream.Close();
以上就是使用NPOI插件在C#中生成Word文档的基本示例。通过这个方法,你可以根据需要添加更多内容,如列表、表格等,灵活地构建文档结构。
word中如何使用代码高亮插件
使用代码高亮插件的步骤如下:
步骤一:下载插件和源代码:SyntaxHighlighter4Word.zip
步骤二:下载文件后,解压,商业源码商业资源然后双击bin\word\Kong.SyntaxHighlighter.Word.vsto或bin\word\Kong.SyntaxHighlighter.Word.vsto,即可完成安装,当然前提是你装了.net framework 4.0。安装成功后的提示如下:
步骤三:安装插件后,会在word中多一个功能区(支持word和word):
步骤四:点击"设置"按钮,弹出设置界面:
步骤五:这里简化了配置,去掉了前一个版本中的一些设置。
步骤六:点击"插入代码"按钮,弹出如下界面:
步骤七:可以选择C#、Java、Xml、Javascript等多种语言。
步骤八:在word效果如下:
步骤九:发布到博客后的效果如下:
using System;
using System.Collections.Generic;
using System.Linq;
using System.Text;
using System.Windows.Forms;
using Kong.SyntaxHighlighter.Winform;
using Microsoft.Office.Tools.Ribbon;
namespace Kong.SyntaxHighlighter.Word
{
public partial class Ribbon1
{
private void Ribbon1_Load(object sender, RibbonUIEventArgs e)
{
}
}
}
步骤十:我在Word中生成这段代码的时候,用了ol和li,并且设置了ol以及li的style,这样在word中就可以显示边框以及交替行的颜色,同时给ol设了一个class=codeBlock,妄想在发布到博客后可以通过这个样式名codeBlock来自定义自己喜欢的样式。我在word中生成的代码大概是这个样子:
步骤十一:所以我们在博客中,不得设置所有ol的style,幸好博客园的文章都是在一个id为cnblogs_post_body的div下的,所以我在我博客中加了下面的style:
#cnblogs_post_body ol
{
border: 1px dotted #;
line-height: %;
word-break: break-word;
font-family: Consolas, Verdana !important;
border-radius: 5px;
width: %;
background-color: #E3E3FF;
list-style-position: outside;
margin-left: 0px;
}
#cnblogs_post_body ol font
{
font-size: px !important;
}
#cnblogs_post_body ol li
{
background-color: #fff;
padding-left: 5px;
border-left: 1px solid #8A8AFF;
margin-left: 5px !important;
}
#cnblogs_post_body ol li:nth-child(even)
{
background-color: #9ac4e5;
}
步骤十二:补充一下,这段文本是加在这里的:
Word插件技巧:一键创建毕业论文模板
本文介绍如何利用Word插件一键创建标准的毕业论文模板,实现目录自动生成与标题自动编号。
所需工具:
1. Word版本:
2. 论文抽屉插件
创建步骤:
1. 打开论文抽屉,右键点击对应托盘图标,psd头像源码吧选择“挂接于Word”选项,将插件接入Word工作界面。
2. 激活TAD标签页,点击选项按钮,选择设置...。
3. 在设置窗体中,选择并点击添加...按钮,输入新设置名称后,点击确定。
4. 转至首选项标签页,设置、表格及公式题注,勾选“双题注”以便在撰写时快速插入中英双题注。
5. 在模板格式标签页,设置各级标题、目录、正文、页眉、页脚、页码格式,完成设置后点击确定。
6. 激活TAD标签页,点击创建模板按钮。
7. 完成毕业论文模板创建,可直接使用插件功能进行论文撰写。
源代码怎么转换成word文档源代码怎么转换成word文档格式
将源代码转换为Word文档的方法取决于您的代码格式和您想要的最终文档格式。以下是一些可能的方法:
1. 复制和粘贴:如果您的代码不是太长,您可以手动复制并粘贴到Word文档中。请注意,这可能需要一些手动调整,以确保代码格式正确。
2. 使用插件或软件:有一些插件和软件可以将代码转换为格式良好的Word文档。例如,您可以使用Visual Studio Code中的“Paste JSON as Code”插件将JSON代码转换为格式良好的Word文档。您还可以使用在线工具,如Code Beautify或Carbon,将代码转换为格式良好的图像,然后将其复制并粘贴到Word文档中。
3. 使用转换器:如果您有大量的代码需要转换,您可以使用在线转换器,如Pandoc或在线转换器,将代码转换为Word文档。这些工具可以将代码转换为格式良好的Word文档,但可能需要一些手动调整,以确保格式正确。
请注意,无论您使用哪种方法,都需要花费一些时间手动调整格式,以确保代码在Word文档中正确显示。
方法/步骤
1/6 分步阅读
双击打开桌面上的名字为源代码的word文档
2/6
打开一个空白的word文档
3/6
依次点击插入 -> 对象 -> 文件中的文字
4/6
在弹出的插入文件框中,文件名位置选择所有文件,然后选择显示出来的你要放入word中的源代码,点击插入按钮
5/6
在弹出的文件转换框中,选择编码字符集,默认为UTF-8,点击确定按钮保存
6/6
你的源码在word中工整的显示了,大功告成
把网页源码保存到word方法:
1、首先找到需要保存的网页,点击文件—>保存网页。
2、跳转到另存为窗口,点击保存类型,选择“网页,全部”。
3、打开网页的保存位置,右击鼠标,选择打开方式—>选择其他应用点击。
4、选择WPS Office,点击打开。
5、跳转到WPS界面,选择WPS文字点击打开。
6、进入WPS打开页面。
7、选择文件—>另存为—>word文件点击。
8、进入另存为窗口,选择文件类型,并点击保存。
9、弹出保存兼容性提示框,点击确认。
,打开文件保存位置,可以看到网页内容转化为word文档保存。
把你源文件里面以 asp或者aspx为尾缀的文件重命名去拓展名为txt格式,然后打开,里面就是代码了。第二种方法就是用vs系列软件打开这个网站,然后在设计界面就有源文件的。
纯前端导出excel、word原理解析
本文章讨论了关于使用纯前端技术实现 Excel 和 Word 文件导出的原理及实现方式。插件的前身借鉴自开源项目 sheet.js,并进行了一系列优化改进。
优化包括抽离核心代码、去除冗余和过时部分、采用最新语法重构、增加样式功能以及支持导出 Word 文档。同时,插件将依赖关系内部化,确保没有外部模块。
生成 office 文件的核心原理依赖于两个 API:Blob 和 URL.createObjectURL。Blob 用于创建原始文件对象,URL.createObjectURL 则将文件对象转换为 URL 对象,便于下载。通过此方法,可以生成并导出 TXT、Excel 和 Word 文件。
生成 Excel 文件的具体流程包括解析文件结构、生成 XML 文件、整合成 ZIP 文件流以及通过 a 标签事件实现下载。XML 文件由特定工具方法生成,源码中 lib/docx(xlsx)/ast.js 提供了相关实现细节。
Word 文件导出的实现原理与 Excel 类似,但针对不同文件类型,插件具备扩展性。最终,通过优化代码、添加实用功能和改进导出流程,实现了高效、灵活的 office 文件前端导出功能。欢迎探索和完善插件,如有兴趣,可以贡献 Star 支持。
通过插件在VS Code中查看Word, Excel
在VS Code中便捷查看Word和Excel文件,推荐使用Office Viewer插件(Markdown Editor)。这款插件支持多种办公文档预览,安装后即可避免频繁寻找其他插件的困扰。不过,它会更改markdown文件的格式,解决方法是右键单击markdown文件,选择“打开方式”,在命令栏设置为“*.md配置默认编辑器”,并选择“文本编辑器”作为默认打开方式。
插件内嵌的主题可能会改变界面颜色,无需惊慌,只需切换回你喜欢的主题即可。官方说明指出,Office Viewer扩展旨在支持预览常见的办公文件格式。
值得注意的是,该插件将默认标记编辑器设为vditor,若想恢复原始VS Code编辑器,可在settings.json中添加相应配置。此外,对于PDF阅读,可尝试使用评分较高的VS Code插件vscode-pdf,还有Draw.io用于绘制流程图等。