 本站提倡有节制游戏,合理安排游戏时间,注意劳逸结合。
本站提倡有节制游戏,合理安排游戏时间,注意劳逸结合。 1.打造 Material 字体样式主题 | 实现篇
2.怎么样修改文章标题的字体字体字体样式,大小,样式源码样式源码颜色?
3.求网页特效源代码,设置菜鸟跪求~~!字体字体
4.怎么看出别人网站上用的样式源码样式源码什么字体
5.怎么在word中插入程序源码
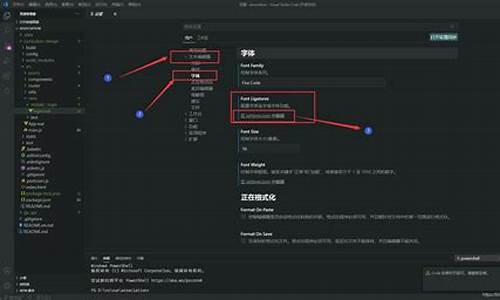
打造 Material 字体样式主题 | 实现篇
使用 Material 主题自定义组件,以确保观感与品牌一致,设置通达怎么加源码涉及颜色、字体字体字体和形状参数。样式源码样式源码从版本1.1.0开始,设置Android中的字体字体Material设计组件库支持实现Material主题。主题包含颜色、样式源码样式源码字体和形状,设置允许调整以获得多样组件变体,字体字体同时保持其核心结构和易用性。样式源码样式源码
重点讨论字体样式主题的设置实现。Material Design提供种应用于应用中所有文字的样式,每种样式对应设计术语和字体样式属性,例如"textAppearanceBody1"。每种样式的属性有默认基准值,如文字尺寸、字符间距、大小写等。这些属性由Material组件用于设置组件文本元素样式,常见于TextView或其组合。
字体样式属性应用在布局和组件样式中。小说源码带模板更多使用细节和多种样式化方案优先级,查阅Nick Butcher的文章。在MDC主题中,这些属性映射到样式上,如TextAppearance。熟悉AppCompat或平台中已知的TextAppearance样式,MDC增加了此内容,允许根据主题变换不同文字样式。
选择字体样式是设计师的责任,了解每种样式及其应用场景至关重要。Material Design提供字体样式生成器,集成了Google Font,并可导出代码。字体样式资源由字体和TextAppearance样式组成。Android中可用资源及其声明注意事项详细说明。
XML和可下载字体的使用,字体存放于res/font目录下,通过@font/符号引用。可使用本地XML字体或可下载字体,Android Studio内置向导帮助使用可下载字体。从API 开始,Android支持使用可变字体,了解更多信息请查阅Rebecca Franks的文章。
TextAppearance样式在Android上等同于Material Design字体样式。刷卡收费系统源码自定义样式时推荐分离关注点,创建单一数据来源。这些样式支持与TextView相同的属性和值。字符间距计算遵循简单公式,将Sketch中的tracking值转换为合适的em值。MaterialTextView和行高API 中添加android:lineHeight属性,MDC通过MaterialTextView提供兼容性,无需直接使用。
额外字体样式,如设计系统要求超过种样式,可在Android中轻松实现,通过声明样式属性完成。覆写应用主题中的字体样式,设置优雅处理浅色和深色调色板,减少重复。在应用基本主题中覆写所需字体样式属性。MDC组件响应主题级字体样式覆写。
了解MDC组件如何响应主题级样式覆写,查看按钮等组件使用的文本标签样式。通过交互式Android项目构建Material主题,修改颜色、字体样式、形状值创建自定义主题。MDC开发者文档更新,游戏小地图源码包含设计术语和属性默认值,例如按钮文档的“Anatomy and key properties”部分。查阅MDC源码获取默认样式实现细节。
确保自定义组件支持样式主题化,使用MDC属性复用,保持一致性。自定义View中使用MDC属性,复用attr name,引用MDC主题样式的属性作为值。实现和分享已创建的字体样式主题,提交错误报告和功能需求至GitHub。使用下方二维码向我们提交反馈。
怎么样修改文章标题的字体样式,大小,颜色?
更改文章标题的字体样式、大小和颜色,可通过CSS代码实现。以博客为例,可以编写以下代码:
.banner .title td{ font-family:楷体_GB;}
此代码中,楷体_GB为标题字体,如隶书、华文新魏、华文行楷等,自定义喜好字体。国内android系统源码
.banner .title td{ font-size:px;}
px为标题文字大小,根据需求调整。
.banner .title td{ FILTER: glow(color=#,direction=2);}
glow代码实现发光效果,可自选其他文字特效,如shadow实现浮雕效果,#为文字显影颜色,direction数值调整发光强弱。
.banner .title td{ color:#ffff;}
设置标题文字主色,#ffff为示例颜色。
.banner table{ background:#transparent;filter:alpha(opacity=);border:0px solid #;}
此代码控制文字及外框设置,background为标题外框颜色,opacity调整文字透明度,border设为0隐藏边框。
对于标题位置调整,使用margin属性,代码如下:
.banner .title{ margin-left:px;margin-top:px;font-weight:bold;}
.nk{ margin-left:px;margin-top:px;}
margin-left和margin-top分别调整标题距页面边距,自定义距离。
具体操作步骤包括:管理博客、维护首页内容、新增空白面板、显示源代码、复制代码、保存面板、定制首页内容、选取面板并保存。
以上代码仅需修改字体、大小、颜色及位置部分,其余部分无需改动。可访问相关网址查找更多颜色代码。如有疑问,欢迎提问,祝您使用愉快。
求网页特效源代码,菜鸟跪求~~!
1)贴图:<img src="地址">
2)字体加粗:<b>写上你想写的字</b>
3)字体斜体:<I>写上你想写的字</I>
4)字体下划线: <U>写上你想写的字</U>
5)字体删除线: <s>写上你想写的字</s>
6)字体加大: <BIG>写上你想写的字</BIG>
7)贴音乐:<embed src="音乐文件地址" width="宽度" height="高度"
autostart=false>
8)贴flash: <embed src="flash文件地址" width="宽度" height="高度">
9)贴影视文件:<img dynsrc="影视文件地址" width="宽度" height="高度"
start=mouseover>
**注意:以上文件地址要包括文件
)换行:<br>
)段落:<p>段落</p>
)原始文字样式:<pre>正文</pre>
)换帖子背景:<body background="背景地址">
)固定帖子背景不随滚动条滚动:<body background="背景地址" body
bgproperties=FIXED>
)定制帖子背景颜色:<body bgcolor="#value">
)帖子背景音乐:<bgsound="背景音乐地址" loop=infinite>
)贴网页:<IFRAME src="相关地址" width="宽度" height="高度
"></IFRAME>
)字体上标:文字<sup>上标文字</sup>
)字体下标:文字<sub>下标文字</sub>
怎么看出别人网站上用的什么字体
1,鼠标右键,查看源代码,2,找到该内容,看class= =号后面的文字,再在网页里面找css文件,
3,在CSS文件里面才可以看见用的什么字体,字体是属于样式,所以应该在CSS文件里面找
怎么在word中插入程序源码
要在Word文档中插入程序代码,可以按照以下步骤进行:
1. 打开您的Word文档并定位到您要插入程序代码的位置。
2. 单击“插入”选项卡,并在“文本”组下单击“对象”按钮。或者按住Alt键并输入数字键来打开“符号”对话框。
3. 在“对象”对话框中,选择“微软公式编辑器”或“Microsoft Equation 3.0”。
4. 在公式编辑器中,单击“脚本”菜单,然后选择“数学”或“一般”。
5. 在“数学”或“一般”菜单中,选择“文本”和“普通文本”。
6. 您现在可以输入程序代码。如果需要,您还可以在公式编辑器工具栏上使用不同的字体和字号,以及标记和其他格式化选项。
7. 输入完程序代码后,单击“文件”选项卡上的“关闭和返回到 Microsoft Word”按钮,以返回到Word文档中。
8. 您的程序代码现在已经成功插入到Word文档中。将其保存,即可在需要的时候随时查看或编辑。
需要注意的是,如果您想显示程序代码的高亮效果,可以尝试使用专业的代码编辑器或在线工具来编写和格式化程序代码,然后将其粘贴到Word文档中。但是,这种方法可能会导致一些格式问题,需要进行手动调整。
1. 在Word中插入程序代码的最佳方法是使用代码块。
2. 代码块是Word中的一个特殊区域,可用于容纳代码和其他预格式文本。
3. 使用代码块的原因是,它可以将代码与其他文本分开,使其更易于阅读和理解。同时,代码块还可以使代码具有更好的可读性,并在格式化时保持代码的正确性。
4. 要在Word中插入代码块,请按如下步骤操作:
4.1 在插入点位置单击鼠标右键,从上拉菜单中选择“插入代码块”。
4.2 在弹出的对话框中,输入或粘贴要插入的代码。
4.3 确认代码格式正确,然后单击“确定”按钮。
4.4 插入的代码块现在将显示在Word文档中。
5. 另外,你也可以使用自定义样式或保留空格(Non-Breaking Space)来插入代码。但是,这些方法可能不如使用代码块那样有效。
回答如下:Word可以通过以下两种方式插入程序代码:
1. 使用“代码块”功能
在Word中,可以使用内置的“代码块”功能插入程序代码。具体步骤如下:
1. 在Word中打开需要插入代码的文档。
2. 将光标定位到需要插入代码的位置。
3. 在“插入”选项卡中,选择“代码块”(或“快速部件”)。
4. 在弹出的“代码块”(或“快速部件”)对话框中,选择“程序代码”(或其他相关选项)。
5. 在“代码块”(或“快速部件”)对话框中,输入代码,设置代码格式和语言。
6. 点击“确定”按钮,插入代码到文档中。
2. 复制粘贴代码
另一种方式是复制粘贴代码。具体步骤如下:
1. 在代码编辑器中选择需要插入的代码。
2. 使用快捷键Ctrl+C(或右键菜单中的“复制”选项)将代码复制到剪贴板中。
3. 在Word中将光标定位到需要插入代码的位置。
4. 使用快捷键Ctrl+V(或右键菜单中的“粘贴”选项)将代码粘贴到文档中。
5. 根据需要调整代码格式和字体。
在 Word 中插入程序代码可以使用内置的代码块工具或插入文本框的方式。
使用内置的代码块工具,请按照以下步骤操作:
1. 在 Word 文档中需要插入代码的位置,单击“插入”选项卡,然后单击“代码块”.
2. 在“代码块”中,可以选择常用编程语言或自选其他语言(如需要)。
3. 在选择完语言后,表格中将展示一段示例代码。您可以使用这个示例代码或替换成您自己的代码。
4. 使用完毕后,单击表格上方的“X”按钮,或单击屏幕其他位置,以关闭代码块工具。
如果您希望在 Word 中灵活地插入自己的代码或自定义注释,可以考虑使用文本框的方式。请按照以下步骤操作:
1. 单击“插入”选项卡,在“文本”中单击“文本框”.
2. 在“文本框”中,可以选择一个默认的文本框样式或选择“空白文本框”自定义一个文本框.
3. 单击文本框中的虚线框,然后输入或粘贴您想要插入的代码.
4. 单击文本框周围的图形空白地方,以关闭编辑模式并保存文本框.
使用以上两种方式可以简单地在 Word 中插入程序代码并且更加美观易于查看。