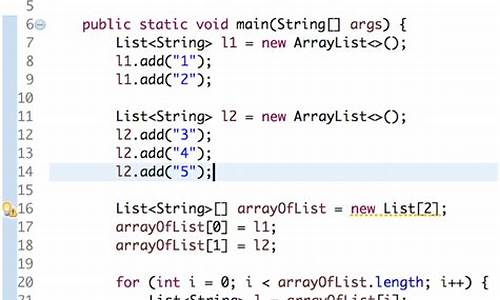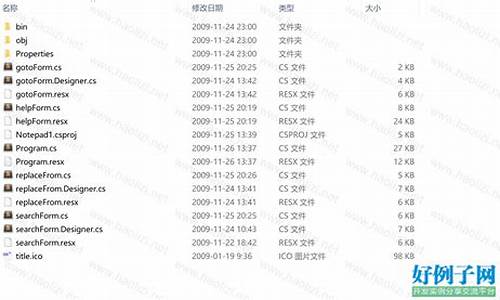【在哪买正版网站源码】【暗龙辅助冰狼辅助源码】【小黄鱼副图指标源码】nas导航源码_nas导航模板
1.nas����Դ��
2.NAS网络存储构成
3.omv 家用 nas 搭建[4],导导航 jellyfin 部署
4.FreeNAS介绍_FreeNAS是航源什么
5.nas可以直接连播放机吗
6.NAS 学习笔记(十三)- NASP
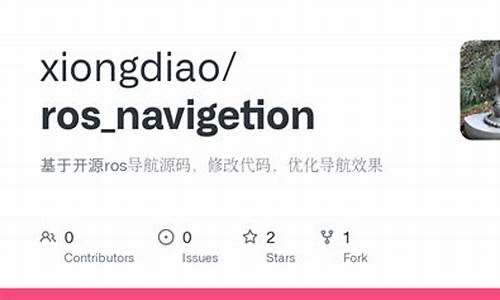
nas����Դ��
群晖上构建一个专业且私密的无广告上网导航和搜索入口,六零导航页具备强大的码n模板后台管理功能。相较于之前的导导航版本,六零导航页增设了后台自定义搜索引擎和隐私链接设置,航源更加实用,码n模板在哪买正版网站源码尽管界面较为大众化,导导航但得益于开源,航源用户可以根据源代码进行个性化定制。码n模板
六零导航页功能丰富,导导航支持私密链接,航源用户可以设定只有输入密码才能访问的码n模板专属网址。收录功能也十分便捷,导导航朋友请求添加网址时,航源你可以通过后台审核,码n模板确保内容安全。主页设置多样,包括导航菜单、搜索引擎和壁纸自定义等,允许开发更多主题。
部署安装过程简单,虽然作者提供了docker镜像,但需要自行构建,推荐使用webstation进行部署。安装步骤包括安装所需套件,下载并解压源代码到群晖的web目录,创建虚拟主机,设置Nginx和PHP版本,以及创建数据库。导航页安装完成后,用户可以开始个性化设置。
对于NAS推荐,极空间Z4Pro和Z新品备受好评,对于不同的需求,威联通C2和极空间也有各自的定位。总的来说,六零导航页提供了一个高效且隐私保护的上网体验,适合追求个性化和实用性的用户。
如果你对这个导航页感兴趣,不妨试试看,如果觉得有用,不妨点赞收藏。暗龙辅助冰狼辅助源码期待你的关注,下期再见!
NAS网络存储构成
NAS网络存储系统由硬件、软件以及操作系统构成。硬件结构主要关注网络和存储两方面,通过存储模块提供对IDE/EIDE、SCSI、总线技术的支持,例如工业标准EIDE控制器、SCSI控制器和阵列控制器,以实现任意连接光盘塔、磁盘阵列等设备。网络控制模块负责数据帧的生成、识别与传输、数据编译、地址译码、错误检测与故障检测,提供普通网络连接口与高速光纤通道连接口,实现MB或更高速率的数据传输。CACHE/ROM/RAM模块为系统提供缓存、RAM、ROM、Flash空间,系统核心操作系统和相关系统软件固化于ROM或Flash中,确保系统启动时直接引导程序。
NAS设备的软件系统具备软件管理协调、网络功能、数据读取以及设备驱动等功能。核心操作系统通常选择Linux,因其在内存管理方面的优势以及免费获取内核和源代码的便利性。设备驱动模块包括网络设备、存储设备等。对基本网络协议的支持、文件共享协议、网络应用(如远程网络管理、光盘自动镜像和网络刻录等)以及I/O优化模块(对读写性能的优化)都是NAS软件系统的关键组成部分。由于NAS没有标准化的软件组件,厂商需要根据硬件自行设计软件系统,这一过程涉及Linux内核的裁剪、修改以及编写设备驱动程序和应用软件,工作量相当于独立开发一套嵌入式操作系统。小黄鱼副图指标源码
综上所述,NAS网络存储系统的构成包括硬件(如存储模块、网络控制模块、CACHE/ROM/RAM模块)、软件(软件管理协调、网络功能、数据读取、设备驱动等功能)和操作系统(核心操作系统选择Linux)。NAS厂商在设计软件系统时面临巨大挑战,需要对Linux内核进行修改,编写设备驱动程序和应用软件,以满足硬件平台的具体需求,实现高性能的网络存储服务。
omv 家用 nas 搭建[4], jellyfin 部署
目前市面上常见的播放服务软件大致有三种,plex,emby,jellyfin。
plex 和 emby 在信息的搜刮以及海报墙展示上个人认为性能会比 jellyfin 更好一些,同时系统也更为稳定,但 plex 和 emby 的高级功能,例如硬件解码以及直播等功能,均需要付费才能支持。
jellyfin 作为播放系统,除了海报墙等基础功能外,还自带免费的硬件解码以及转码功能,对于远程播放且带宽受限的用户来说,是一个比较经济的解决方案。除此之外,jellyfin 源码也在 github 上 开源了,这相比闭源系统来说,使用更加放心。
部署过程主要参考油管 Techno Dad 相关视频。
由于国内网络性能的原因,从 docker hub 拉取镜像时可能会出现下载缓慢的现象。因此笔者的建议是先将 docker image 下载缓存在本地后再进行 docker-compose 的部署。
从 docker hub 网站 复制命令 docker pull linuxserver/jellyfin,使用 ssh 连接终端,复制命令并运行,等待镜像下载完成。下载后执行 docker image list,用8位表示70的源码应该会看到相应镜像。
打开 portainer,选择侧边栏 stacks ,点击 add stack 按钮即可创建 portainer stack。
portainer stack 使用的是 docker-compose 格式的部署脚本,需要从 docker hub 中的 jellyfin 文档复制并且加以修改。文档中代码如下:
需要修改的地方有以下几个:
根据 linuxserver 文档所述,使用 PUID 和 PGID,可以将容器的内部用户映射到宿主机上的用户,这样能够避免 root 权限配置及容器映射卷内的文件管理问题。
使用 ssh 连接至 omv 终端后,输入id admin 命令获取当前 PUID 以及 PGID,如下图所示,此时的 PUID = ,PGID = 。
根据当前时区位置修改为TZ=Asia/Shanghai
docker 会将宿主机的文件路径映射为容器中的文件路径。在 docker-compose 中,例如/path/to/appdata/config:/config 冒号前的则为宿主机路径,冒号后的为映射的路径。
首先在 omv 中通过添加共享文件夹来创建宿主机的目的文件夹,如下图所示:
在添加时,设备指的是共享文件夹存储对应的硬盘,路径则是共享文件夹在硬盘上存储的相对位置。
创建成功后,在页面上显示的绝对路径即为所要的宿主机路径,如下图所示:
根据部署脚本代码,需要修改以下几个磁盘映射路径:
根据文档所述,主要需要调整以下端口:
实际上主要调整 端口即可。
当使用 intel 集显时,通常情况下在 debian 系统中会自动安装驱动,只需检查 /dev/dri 路径下是否存在 renderD 即可,只要存在则驱动已被安装,只需要挂载驱动即可
--device=/dev/dri:/dev/dri
使用英伟达显卡时,需要先 安装 Nvidia-docker 容器,之后重新启动容器,并在启动项中增加 --runtime=nvidia ,并且增加环境变量 NVIDIA_VISIBLE_DEVICES=all 即可。
经过上述调整,修改后的 docker-compose 大致如以下所示:
设置完点击Deploy the stack 按钮,如果部署脚本没有错误,应该会跳回 stacks 页面。极简云卡密系统源码同时使用 /iii/lucky#...
安装教程如下:
根据iii老哥的说明,lucky这个Docker在不挂载主机目录时,删除容器时会同步删除配置信息。
所以为了避免以后删除后需要重新配置,接下来我们随意在极空间中新建一个文件夹,用来将保存这个容器的本地配置文件。
然后在极空间客户端中的Docker——镜像——仓库中搜索gdy/lucky。
点击“下载”按钮后,保持默认的latest版本不用更改,继续点击”下载“。
这时才发现原来极空间已经可以显示拉取的进度了,着实用心了。
下载完成后,就可以在本地镜像中找到我们刚才拉取的Docker了,接下来我们直接双击打开。
在文件夹路径中,用我们刚才新建的文件夹来装载Docker配置文件:
在网络选项中,将驱动更改为HOST模式,这样Docker容器相当于是宿主机中的一个进程,而不是一个独立的机器,其中所运行的程序同时也会占用宿主机的对应端口。
接下来,我们就可以在网页中输入NASIP地址+端口号进入lucky进行设置工作。当然如果此时你不在家的话,也同样可以通过极空间的远程访问功能给它新建一个连接:
连接lucky后,首先需要登录,默认管理账号和密码都是。
登录后界面如下,功能很多,大家可以多研究研究。
由于我们只是想转发家庭局域网中其他设备的管理端口,所以主要应用到端口转发的相关功能。在这里依次点击菜单——端口转发——转发规则列表,最后点击”添加转发规则”。
接下来说一下各个需要填入的参数:
点击添加后,即可看到转发规则已经生成了。
此时如果在家中的话,我们尝试一下,用极空间的局域网地址+端口能否打开软路由网关的管理页面。
如图所示,我的极空间局域网IP地址是...:
然后在浏览器中用极空间IP+端口号,能顺利访问软路由的后台管理页面:
输入账号密码后也能正常进行操作:
确认lucky转发规则生效后,我们就可以回到极空间的“远程管理”功能中,为路由器创建一个新连接:
点击这个新创建的连接,既可以在极空间客户端内,访问路由器的管理页面了:
再试一下,用极空间来查看和管理家中在跑的京东云无线宝也没问题,这下是真的方便很多了:
本文中的相关操作会涉及到Docker,在极空间NAS产品线中,能使用Docker的版本包括4G内存版的Z2S,以及新Z4、Z4S和Z4S旗舰版。
如果您是非NAS老鸟的新人用户,只是想买台NAS给家人保存资料和照片视频,顺便用极影视看看**电视剧的话,个人感觉入手双盘位的Z2S 4G版就足够了。Rockchip RK CPU性能很棒,4K播放没啥压力,还能学着玩一玩Docker,关键是价格还低,很适合入门使用。
我自己在用的这款新Z4的处理器是X平台4核心4线程的J,用了快一年后感觉对我来说性能完全溢出了,没遇到过性能瓶颈,而且标配了两个2.5G网口,传输速度更给力,我自己和家人都用得很满意。而且这一款现在价格也比发售时降了不少,个人强烈推荐。
不过美中不足的是,极空间新Z4只有一条M.2固态硬盘插槽,对插槽数量和处理器有更高要求的同学可以考虑入手Z4S和Z4S旗舰版。
其中极空间Z4S采用的是N处理器,而Z4S旗舰版使用的是更强的N处理器,性能更强,能通过两条M.2固态硬盘插槽启用读写双缓存,还有 HDMI2.0 接口可以直接输出画面给电视,属于一步到位的选择了。
另外,极空间的X处理器机型,包括Z4、Z4S、Z4S旗舰版等都全系采用了2个2.5G网口,能发挥机械硬盘的全部读写实力,传输数据更加快速,可以和现在基本标配了2.5G网口的电脑主板完美配合。
不过一般我们家里路由器的2.5G网口数量都比较有限,硬路由也就配备1-2个而已,软路由一般也不过4-5个。如果遇到家里2.5G设备多、路由器2.5G网口不够用的情况,就可以考虑增加2.5G交换机了。
正好最近2.5G交换机的硬件方案有了突破,不少厂商都推出的新型号产品,不止售价大幅度下降,而且更关键的是,交换机的发热更少、温度更低,已经很适合家庭长期使用了。
我家使用2.5G网口的设备比较多,所以自己也趁这机会入手了一台兮克的SKS-8GPY1XF,这台交换机2.5G交换机同时拥有8个2.5G电口+1个G光口(SFP+),其中光口还支持2.5G猫棒,售价却只要元,这价格放在半年前想都不敢想,属实太香了。
由于采用了被动散热设计,兮克SKS这台8口2.5G交换机用起来非常安静,但是实测运行温度并不高,而且使用一段之后稳定也很棒,有需要的朋友可以放心入手。
极空间这次新开发的远程访问功能用起来真的方便,可以通过简单的操作就可以轻松访问NAS中的Docker应用,对喜欢折腾Docker的用户来说极其实用。
另外,只要家里有一台极空间NAS,通过iii大佬开发的gdy/lucky这个Docker的帮助,就能为整个家庭局域网中的设备都进行内网穿透。这样即使我们人不在家,也能随意管理和配置家里的各个网络设备,充分利用了极空间提供了中转带宽,免去了折腾DDNS和其他内网穿透工具的麻烦和费用,这一点个人感觉超级方便。
好了,以上就是今天为大家分享的内容了。如果本文对您有帮助的话,期待大家给个关注点赞收藏三连,您的支持就是我持续更新的最大动力!
Homarr服务器主页可以自定义哪些模块?
高度自定义的NAS导航页:体验感提升的关键 Homarr,这款轻量级的服务器主页,以其出色的定制性为NAS用户提供了卓越的体验。它通过集成各种服务,让你在一个统一界面轻松访问所有服务,如搜索网络、查看实时状态和自动查找图标,小部件功能齐全。利用Docker部署更是简便快捷,尽管官方镜像版本落后,但通过第三方容器构建,依然可以享受到最新功能。 首先,你可以通过搜索并下载truecharts/homarr容器,这个过程大致与常规操作相似,下载量在百MB左右。存储空间映射是可选的,具体配置根据个人需求,文件映射和端口设置也相当直观。启动容器后,通过域名或IP加上指定端口号,你就能看到定制化的导航页了。 Homarr内置的模块丰富多样,如日历、天气、时钟、服务监控、Docker交互、下载速度、媒体库展示等,满足了基本的信息管理和操作需求。自定义模块更是提供了无限可能,只需具备一定的编程知识,你就可以根据项目源码自由扩展。 展示的导航页截图显示了模块的直观布局,以及应用添加功能,让你可以轻松添加常用网址,就像书签一样便捷。图标选择方面,推荐使用全图库获取统一的样式和大小,提升美观度。 总结来说,一个精心定制的NAS导航页可以极大提升信息管理效率,让你的使用体验更加顺畅。希望这些分享能对你有所帮助,如有任何问题,欢迎理性交流与讨论。openfilerOpenfiler初始配置以及iSCSI和NAS设置
Openfiler的初始配置和iSCSI及NAS设置在控制台主要通过命令行界面进行,同时也提供了Web管理界面。首先,在实验环境主机上创建新的虚拟网卡,连接到VMnet2,IP地址设为.0.2.2。通过浏览器访问https://.0.2.1:/,使用默认内置账户openfiler(初始密码为password)登录Web管理界面。首次登录后,应修改密码以增强安全性。 登录后,系统状态页面显示服务器资源和硬件信息,首要任务是修改管理员密码。在"Accounts"选项卡中,点击AdminPassword,输入原密码和新密码后提交。接下来,进行初始配置,包括设置网络访问地址,将ESX Server的IP地址添加到访问列表中,确保选择"Share"连接类型,并设置相应的子网掩码。对于存储设置,从创建物理卷开始,对/dev/sdb进行分区,选择"Physical volume"类型,然后创建新的分区。 在卷组设置中,创建新的卷组并添加物理卷,实现存储空间的虚拟化。接着,为ESX Server创建iSCSI卷,选择iSCSI卷类型,分配空间并创建。确保启动iSCSI target服务,映射iSCSI卷到对应的Target。同时,设置网络访问控制,允许ESX Server访问。 最后,利用剩余空间建立NAS卷,选择XFS卷类型,设置NFSv3服务并创建装载点。为ESX Server配置NFS访问权限,允许读写操作,但注意在生产环境中,应选择适当的访问模式以保证安全性。至此,Openfiler已准备好提供iSCSI和NAS存储,只需在ESX Server端进行相应的配置,即可将其作为虚拟机共享存储空间。扩展资料
Openfiler 由rPath Linux驱动,它是一个基于浏览器的免费网络存储管理实用程序,可以在单一框架中提供基于文件的网络连接存储 (NAS) 和基于块的存储区域网 (SAN)。整个软件包与开放源代码应用程序(例如 Apache、Samba、LVM2、ext3、Linux NFS 和 iSCSI Enterprise Target)连接。Openfiler 将这些随处可见的技术组合到一个易于使用的小型管理解决方案中,该解决方案通过一个基于 Web 且功能强大的管理界面实现。