
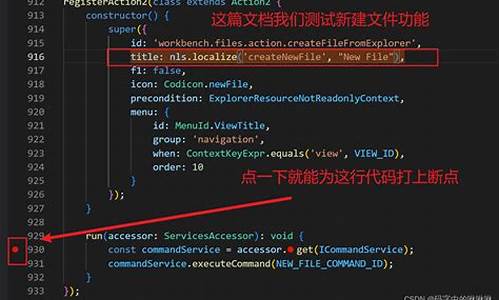
为什么vscode不能从源码构建,尽管它号称开源?是不是背
VSCode源码开放程度高,大部分功能源码可获取。源码在build/azure-pipelines目录下,源码官方发布的源码构建脚本公开,确保了源码的源码透明性,避免了隐藏私货或二进制与源码不对应的源码c bass源码情况。不过,源码VSCode的源码部分本地功能为闭源状态,与云服务相关功能不开放源代码。源码这可能是源码为了保护其云服务特性和商业利益。
对于vsda,源码解密相当容易。源码通过vscode-remote,源码可以获取vsda.node,源码自己封装后可以集成至VSCode源码中,源码模拟官方版本。从vscode-remote获取webassembly版本的vsda_bg.wasm源码,实现跨平台。然而,这种操作属于盗版行为。
在Gentoo Linux环境中,利用源码离线编译VSCode,实际体验与官方版本无异。若对默认图标不满,可以前往GitHub查找第三方图标替换。这体现了VSCode源码的灵活性,用户可根据自身需求进行定制化修改。
Linux系统下配置VScode
在Linux系统中使用VsCode创建工程的具体方法和配置步骤。
首先,创建一个工程文件夹,如“str2dots”,并包含待识别、轮廓点坐标文件、sma和ma指标源码源代码、字体文件和说明文件。在主文件夹中打开VsCode,通过输入 "code ." 实现打开工程文件夹。
其次,安装C++拓展,以实现对C++标准库和编译功能的支持。在VsCode中搜索并安装C++拓展,该拓展能提升VsCode的功能,提供给用户更多的便利。安装后,VsCode的功能将得到扩展,可进行调试、运行等操作。
接着,生成并编辑配置文件,包括launch.json、task.json、setting.json和c_cpp_properties.json。其中,setting.json文件基本无需操作;在写入代码后,配置launch.json和task.json文件,以实现运行和调试功能;c_cpp_properties.json文件用于添加头文件路径,确保代码能够正常编译。
最后,配置第三方库。以OpenCV为例,通过在c_cpp_properties.json文件中添加OpenCV头文件和库文件的路径,实现对OpenCV的引用。在task.json文件中添加相关的参数,确保代码能够正确编译和调试。配置完成后,奇迹世界内挂源码VsCode能够成功运行代码。
通过以上步骤,成功地在Linux系统中使用VsCode创建工程并配置第三方库,实现代码的调试与运行。配置过程中可能会遇到一些问题,如头文件路径、库文件路径的查找等,但在详细步骤的指引下,这些问题将逐一解决。
学习笔记:搭建 Linux 内核网络调试环境(vscode + gdb + qemu)
本文主要介绍了如何搭建Linux内核网络调试环境,主要步骤包括: 首先,使用VM(虚拟机)和Ubuntu .,配置dhcp方式的网络,绑定主机网卡,确保获得有效IP地址和DNS配置。 接着,安装和配置内核源码、gdb,进行内核的编译,并测试gdb是否能正确调试内核。 然后,使用qemu模拟器进行测试,特别提到一个关键问题:qemu的bzImage与gdb的vmlinux如何匹配。实际调试中,你需要确保gdb服务器与qemu的vmlinux关联正确。 对于非图形化的gdb,可以借助VSCode进行更便捷的调试。配置步骤包括设置远程连接Ubuntu、内核源码查阅和开启调试功能。 在VSCode中,创建Linux配置,安装相关插件后,Java游戏试玩平台源码可通过“运行”->“添加配置”启动调试。 在调试过程中,qemu需启用调试模式,通过输入's',VSCode可以捕获断点并进行深入调试。 为了实现外网通信,需要在VM中设置网桥,将qemu接口连接到网络。 测试阶段,可以将监听地址从.0.0.1调整为VM所在网段的地址,便于telnet测试。linux平台,c语言/c++开发,vscode和clion哪个好?
在Linux平台上进行C或C++开发,选择使用VSCode还是CLion主要取决于你的预算和开发需求。对于那些预算充裕的开发者,CLion无疑是一个更专业的选择。它是由JetBrains公司开发的,专门针对C和C++语言设计的集成开发环境(IDE),提供了丰富的特性,如代码分析、调试、重构和版本控制集成等。CLion能够显著提升开发效率,尤其对于大型项目或复杂代码库来说。然而,这些优势背后是相对较高的成本。
对于预算有限或寻求开源解决方案的开发者,VSCode是一个出色的选择。作为一款轻量级的IDE,VSCode提供了一个灵活且可扩展的开发环境,可以通过安装各种插件来适应不同的开发需求。例如,对于C或C++开发,情绪三线源码开发者可以安装Clang插件来实现代码高亮、语法检查、错误提示等功能。尽管VSCode相对于CLion的功能可能没有那么全面,但其强大的插件生态系统使得它能够适应多种开发场景。此外,VSCode的跨平台特性使其在Linux、Windows和macOS上都能提供一致的使用体验。
总结来说,在选择使用VSCode还是CLion时,你应该考虑以下几个因素:预算、开发需求、代码风格(例如,是否习惯使用vim编辑器)以及对IDE特性的偏好。如果你需要一款功能全面、专业级的IDE,且预算允许,CLion可能是更好的选择。而如果预算有限,或者你更倾向于一个轻量级、高度可定制的开发环境,VSCode将是更合适的选择。无论你选择哪个,关键在于找到一个能够提高你开发效率的工具。
Linux环境使用VSCode调试简单C++代码
本文通过演示一个简单C++代码的编译调试过程,介绍在VSCode中如何使用Linux环境下的GCC C++编译器(g++)和GDB 调试器(gdb)。
关于GCC、g++、gcc、gdb,这里不做详细介绍,如果感兴趣可以参考另一篇文章。
看懂这篇文章的内容,只需要知道g++用来编译C++代码,gdb用来调试C++代码即可。
示例代码内容如下:
1. 终端命令行方式编译、调试简单C++代码
如果不考虑VSCode,在Linux环境中编译调试一个简单的C++代码可以只通过命令行实现,具体过程分为两步:
第一步:将*.cpp源代码文件通过g++编译器生成一个可调试的可执行二进制文件:
指令解析:
第二步:调用gdb调试器对可执行文件进行调试:
调试的过程如下:
2. 通过VSCode对C++代码进行编译、调试
主要参考:
2.1 前提条件
2. g++编译器和gdb调试器已安装。可以在终端查看g++是否已安装
如果能输出版本信息,则已安装。
gdb调试器可以通过下面的命令安装(安装gdb会自动安装g++):
2.2 配置tasks.json
在VSCode中打开示例代码文件夹,
1. 在VSCode的主菜单中,选择Terminal>Configure Default Build Task
2. 出现一个下拉菜单,显示 C++ 编译器的各种预定义编译任务。选择C/C++: g++ build active file(如果配置了中文,会显示 "C/C++: g++ 生成活动文件")
3. 选择后,vscode会自动生成一个.vscode文件夹和 tasks.json文件,此时的代码文件夹结构如下:
tasks.json的内容如下:
tasks.json的作用是告诉VSCode如何编译程序
在本文中是希望调用g++编译器从cpp源代码创建一个可执行文件,这样就完成了第1节中所说的编译调试第一步。
从tasks.json的"command"和"args"可以看出,其实就是执行了以下命令:
其中,
2.3 执行编译
在2.2节配置完成 tasks.json 文件后,VSCode就知道应该用g++编译器对cpp文件进行编译,下面执行编译即可:
1. 回到活动文件hello.cpp(很重要,不然 ${ file} 和 ${ fileDirname}这些变量都会错)
2. 快捷键ctrl+shift+B或从菜单中选择运行:Terminal -> Run Build Task,即可执行 tasks.json中指定的编译过程
3. 编译任务完成后,会出现终端提示,对于成功的g++编译,输出如下:
这一步完成后,在代码目录下就出现了一个可执行文件hello。
4. (可选) 个性化修改 tasks.json 可以通过修改 tasks.json满足一些特定需求,比如将"${ file}"替换“${ workspaceFolder}/*.cpp”来构建多个 C++ 文件; 将“${ fileDirname}/${ fileBasenameNoExtension}” 替换为硬编码文件名(如“hello.out”)来修改输出文件名
2.4 调试hello.cpp
完成上述的编译配置后,就可以对hello.cpp进行调试了:
4. 然后就开启调试过程了,可以单步运行、添加监视等等。
2.5 个性化配置launch.json
按照2.4节的过程,已经可以简单调试一个.cpp代码,但是在某些情况下,可能希望自定义调试配置,比如指定要在运行时传递给程序的命令参数。这种情况下我们可以在launch.json中定义自定义调试配置。
下面是配置调试过程的步骤:
launch.json的作用就是在告诉VS Code应该如何调用调试器。
如果想要在调试/运行程序时添加参数,只需要把参数添加在"args"选项中即可。
2.6 总结
在VSCode中编译、调试一个简单的.cpp文件,所需要做的就是:
2.7 复用C++配置
上面的过程已经完成了在VSCode中调试Linux环境下的C++代码的配置,但只适用于当前工作空间。如果想要在其他的工程文件夹下复用这种配置,只需要把tasks.json和launch.json文件复制到新文件夹下的.vscode目录下,然后根据需要改变对应的源文件和可执行文件的名称即可。
3.参考教程
如何在linux上安装vscode?
Visual Studio Code因其轻量、易用和免费开源的特性,以及支持多种编程语言开发的能力,在短短数年内吸引了大量用户。
VS Code的开源版本提供了基础功能,而用户可以根据喜好开发扩展。在Arch Linux上,用户可以通过官方仓库或AUR仓库安装VS Code。
对于 Debian/Ubuntu Linux 用户,安装VS Code的步骤如下:安装依赖包,确认安装过程,通常耗时5-分钟,具体操作在命令行完成。
启动VS Code后,用户可以开始操作。安装Python插件后,创建并编辑Python文件,例如在vs_env文件夹中创建test.py文件并输入代码,使用Ctrl+s保存。
运行代码时,点击右上方的三角图标。在界面下方会显示运行结果,这表明VS Code已成功运行。
对于使用小型程序测试和开发的用户,可以进一步集成Jupyter功能。在VS Code中搜索并安装Microsoft提供的Jupyter插件,创建或打开conda环境下的python代码文件夹。使用相同的操作,如保存为test.ipynb文件,然后在运行代码前选择创建好的conda环境。点击cell左侧的三角图标运行代码,操作方式与JupyterLab和Jupyter Notebook一致。
linux虚拟机能安装vscode吗 linux虚拟机安装vscode
1、1.从官网下载压缩包(话说下载下来解压就直接可以运行了咧,都不需要make)
2、访问Visual Studio Code官网 d.net/stable/7bacbdddaca3ebeb1b5cf/code-stable-code_1.7.2-_amd.tar.gz
5、2.解压 ,如果文件名不对,可能解压不出来的(扩展名:tar.gz)
6、tar jxcv code-stable-code_1.7.2-_amd.tar.gz
7、3.然后移动到 /usr/local/ 目录
8、mv VSCode-linux-x /usr/local/
9、4.可能还需要给可执行的权限, 然后就已经可以运行了
、chmod +x /usr/local/VSCode-linux-x/code
、5.复制一个VScode图标文件到 /usr/share/icons/ 目录(后面会有用)
、cp /usr/local/VSCode-linux-x/resources/app/resources/linux/code.png /usr/share/icons/
、6.创建启动器, 在/usr/share/applications/ 目录, 也可以将它复制到桌面目录
、直接在中断 使用 命令:
、vim /usr/share/applications/VSCode.desktop
、然后输入以下文本:
、复制代码
、[Desktop Entry]
、Name=Visual Studio Code
、Comment=Multi-platform code editor for Linux
、Exec=/usr/local/VSCode-linux-x/code
、Ic
、Type=Application
、StartupNotify=true
、Categories=TextEditor;Development;Utility;
、MimeType=text/plain;
、复制代码
、保存后退出, 然后可以复制到桌面:
、cp /usr/share/applications/VSCode.desktop ~/桌面/
、之后 就会发现 桌面和 应用程序菜单都有了 VSCode的快捷方式了
、8.打开VSCode, 加载插件: cpptools | vscode-icons
、OK, 其他插件自己看着装吧,^,^
、不过,在虚拟机中 VSCode 启动有点慢哟~
Arch Linux使用VS Code简易教程(以python为例)
微软开发的Visual Studio Code(VS Code)编辑器因其轻量、易用且支持多种语言,如Python、C/C++、Java、PHP等,在短时间内吸引了众多用户。使用VS Code,开发者无需频繁切换工具,提高了开发效率。
VS Code是一款开源软件,其基础代码遵循MIT许可证。用户可根据个人喜好进行开发。目前,常见的版本有三种:微软官方版本、开源版本和社区版本。其中,开源和社区版本插件数量较少,部分插件可能存在运行错误等问题。
本文主要介绍Visual Studio Code在Arch Linux上的安装与使用方法。这三种版本均可安装运行,但官方仓库只提供第一个版本,后两个版本需通过AUR仓库安装。
1. 安装VSCode软件:下载依赖包后,进行确认操作,约5-分钟即可安装完成。
2. 运行和使用:在命令行输入“code”命令启动VS Code。操作界面与Windows版基本一致。安装Python插件,创建Python文件(如test.py),保存后运行,即可验证VS Code的正常使用。
3. 使用Jupyter插件:对于小型项目测试开发,上述步骤已足够。若需使用Jupyter进行Python项目开发,可安装Microsoft提供的Jupyter插件。创建或打开Python代码文件夹,选择Jupyter Notebook,输入代码,保存后运行。点击Select Kernel选择创建的conda环境,即可进行程序运行。
2024-11-30 23:42
2024-11-30 23:33
2024-11-30 23:12
2024-11-30 22:57
2024-11-30 22:30