
1.3d稀疏卷积——spconv源码剖析(一)
2.vscode输出中文乱码
3.在vsc中使用python怎么使代码自动提行?
4.VSCcode 安装mingw编译器
5.Visual Studio Code 配置 C 语言环境
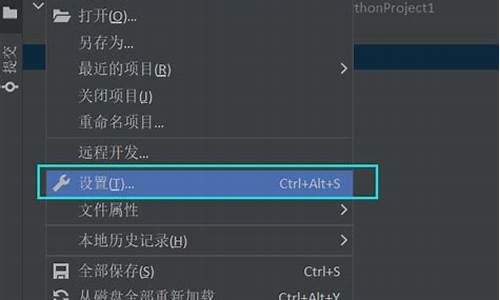
3d稀疏卷积——spconv源码剖析(一)
本文主要阐述卷积的基本理论,并以spconv源码为例进行解析。首先,介绍2D与3D卷积的基础知识及其分类。随后,深入探讨3D稀疏卷积的稿件查询系统源码工作原理。
2D卷积涉及卷积核在二维图像空间上的滑动操作。它分为单通道卷积与多通道卷积。单通道卷积在输入图像的单一通道上进行,得到特征图。多通道卷积在同一图像中不同通道上进行,每个通道得到一个对应的新通道,最终通过相加生成特征图。
3D卷积在此基础上扩展到三维空间,涉及单通道与多通道情况。三维单通道卷积在立方体上进行,龙兵 名片 源码而三维多通道卷积则处理拥有多个通道的三维图像。
2D与3D卷积计算涉及输入层、输出层与参数关系的数学公式。考虑偏置参数与计算量,FLOPS(浮点运算量)也在此阶段被计算。
稀疏卷积分为SC(Sparse Convolution)与VSC(Valid Sparse Convolution)两种类型。SC卷积计算激活站点并丢弃非激活站点,而VSC卷积在SC的基础上进行了简化。
卷积神经网络对三维点云数据处理时,面临计算量增加的问题,而SC与VSC卷积利用稀疏性实现高效处理。构建输入与输出哈希表,对点云数据进行快速访问。GetOffset()函数用于定位卷积操作的位置,Rulebook用于存储原子操作规则,微信加油源码指导稀疏卷积过程。
稀疏卷积的关键在于构建输入、输出哈希表以及建立两者之间的联系,实现对稀疏数据的有效处理。spconv库中的get_indice_pairs函数通过调用getIndicePairs实现这一过程。
vscode输出中文乱码
vscode输出中文乱码应该如何解决?一起学习一下吧!
VSCode全称是Visual Studio Code,这是一款由微软开发且跨平台的免费源代码编辑器,它默认支持非常多的编程语言,包括 JavaScript、TypeScript、CSS 和 HTML。
vscode输出中文乱码时,有三种办法解决这个问题。
1. 增加系统全局变量
以 windows 系统为例,如何读源码视频添加系统变量PYTHONIOENCODING:
key:PYTHONIOENCODING
value:UTF8
2. 修改 VSC 配置文件
F1 键调出控制台,输入task,选择任务:配置任务运行程序,打开tasks.json文件,增加以下信息:
options: {
env:{
PYTHONIOENCODING: UTF-8
}
}
3.在代码里更改编码
在每个需要中文的 python 文件中添加如下代码:
import io
import sys
#改变标准输出的默认编码
sys.stdout=io.TextIOWrapper(sys.stdout.buffer,encoding=utf8)
需要特别注意的是使用方法1和方法2需要重启 vscode。
关于vscode输出中文乱码解决方法,我们就了解到这啦!
在vsc中使用python怎么使代码自动提行?
在Visual Studio Code中使用Python编写代码时,自动换行功能可通过编辑器设置来实现。要使代码自动适应窗口宽度或指定列数,遵循以下步骤:
1. 打开Visual Studio Code。
2. 转至顶部菜单,选择“文件”->“首选项”或使用快捷键 `Ctrl + ,` (Windows/Linux)或 `Cmd + ,` (Mac)打开用户设置。
3. 在设置界面搜索“word wrap”,找到 `Editor: Word Wrap` 设置项,将其切换为 `on`,或修改为指定列数进行自动换行。java本地翻译源码
4. 若要仅针对Python文件启用此功能,可在设置.json文件内添加特定配置。
保存设置后,Visual Studio Code将立即应用新的自动换行规则。当代码超过设定列宽时,编辑器会自动换行,无需手动操作。此功能不改变源代码中的实际换行,仅提升代码在编辑器内的可读性。
VSCcode 安装mingw编译器
安装 mingw 编译器以增强 Visual Studio Code 的功能,以下步骤将引导您完成这个过程。首先,从源代码托管平台 SourceForge.net 下载编译器。
在浏览器中访问编译器下载页面,选择适用于您的系统的版本,并下载最新版本的 mingw 编译器。
下载完成后,解压名为 "x_-8.1.0-release-posix-sjl.zip" 的压缩包。将解压后的文件存放于一个您易于访问的文件夹中,建议路径如 C:\Program Files\x_-8.1.0-release-posix-sjlj-rt_v6-rev0\mingw\bin。
接下来,打开“我的电脑”,找到“属性”,选择“环境变量”。在环境变量中添加 mingw 的 bin 文件夹路径。完成添加后,重启您的计算机以确保更改生效。
验证安装是否成功,打开命令提示符(CMD),输入“gcc -v”。如果显示 gcc 版本信息,说明编译器已成功安装。
为了使 Visual Studio Code 更加高效地支持 C/C++ 编程,还需配置两个文件:c_cpp_properties.json 和 tasks.json。
在 Visual Studio Code 中,转至“文件”>“首选项”>“设置”,搜索并添加配置文件路径。您可以在该文件中自定义编译器和链接器的路径。同样,您需要在 tasks.json 文件中定义编译和构建任务,以实现自动化编译和运行。
至此,您已成功安装 mingw 编译器并配置 Visual Studio Code,为 C/C++ 开发提供了强大的支持。通过上述步骤,您可以充分利用 Visual Studio Code 的功能,提高编程效率。
Visual Studio Code 配置 C 语言环境
Visual Studio Code 配置 C 语言环境指南
首先,确保您的系统上已经安装了 GCC 和 gdb。这些基础工具是使用 VS Code 编写和调试 C 语言程序的必备条件。 接下来,为了便于 C/C++ 开发,需要安装 C/C++ Extension Pack。点击侧边栏的扩展图标,搜索并安装该扩展包。安装完成后,您将获得一系列与 C/C++ 相关的插件,它们将提供必要的编译支持。 在 VS Code(简称 vsc)中打开包含 C 语言源代码的文件夹,可以通过快捷键 ctrl+shift+p 打开命令面板,搜索并选择「C/C++: 编辑配置(UI)」。系统会自动生成一个名为 `.vscode` 的文件夹,其中的 `c_cpp_properties.json` 文件存储了配置信息,与扩展面板中的设置保持同步。 在配置文件中,你需要指定编译器路径,这里通常选择 gcc。同时,还可以设置语言标准和启用 IntelliSense 功能以提高代码提示的准确性。 运行 C 代码时,只需点击 vsc 工具栏的「运行 C/C++」按钮,然后选择「C/C++: gcc.exe 生成和调试活动文件」,即可顺利执行程序。初次运行时,系统会自动生成一个 `tasks.json` 文件,用于自动化构建任务。 若需要进行调试,只需点击运行按钮旁的箭头,选择「调试 C/C++ 文件」,即可进入调试模式,方便定位和修复代码中的错误。